WPowerPoint dla systemów Windows i macOS oraz w sieci Web można dodawać podpisy kodowane lub napisy do plików audio i wideo w prezentacjach. Dodawanie kodowanych napisów sprawia, że prezentacja jest dostępna dla większej liczby odbiorców, w tym osób niesłyszących i osób mówiących w innych językach niż ten w klipie wideo.
Aby zapoznać się z najlepszymi rozwiązaniami dotyczącymi ułatwień dostępu, zobacz Tworzenie prezentacji programu PowerPoint z ułatwieniami dostępu dla osób niepełnosprawnych.
Począwszy od wersji 2016, PowerPoint ma nowy, prostszy format plików napisów o nazwie WebVTT. Podczas odtwarzania klipu wideo odtwarzacz wideo w następujących wersjach PowerPoint może wyświetlać te napisy:
-
PowerPoint 2016
-
PowerPoint 2019
-
PowerPoint 2021
-
PowerPoint dla Microsoft 365
Napisy kodowane są przechowywane w pliku tekstowym z rozszerzeniem VTT. Możesz utworzyć plik podpisów kodowanych samodzielnie lub skorzystać z narzędzia do tworzenia podpisów. Aby wyszukać dostępne narzędzia i szczegółowe instrukcje online, wpisz „tworzenie pliku vtt” w wyszukiwarce.
Aby uzyskać instrukcje dotyczące wyświetlania podpisów podczas oglądania klipu wideo w tych wersjach PowerPoint, zobacz Funkcje ułatwień dostępu w odtwarzaniu dźwięku i wideo w programie PowerPoint.
Wymagania dotyczące tej funkcji
W programie Office 2016, dostępność funkcji napisów kodowanych zależy od sposobu zainstalowania Microsoft 365. Napisy kodowane są dostępne tylko w przypadku Office 2016 technologii Szybka instalacja; instalacje oparte na instalatorze MSI nie mają funkcji napisów kodowanych. Przeczytaj następną sekcję, aby sprawdzić, czy ta funkcja jest dostępna dla Twojej instalacji programu PowerPoint 2016.
-
Otwórz aplikację Office 2016.
-
Z menu Plik wybierz polecenie Konto.
-
W przypadku Office 2016 instalacji w technologii Szybka instalacja dostępny jest przycisk Opcje aktualizacji .
Instalacje oparte na instalatorze MSI nie mają przycisku Opcje aktualizacji. Widoczny będzie tylko przycisk <application name> — informacje.
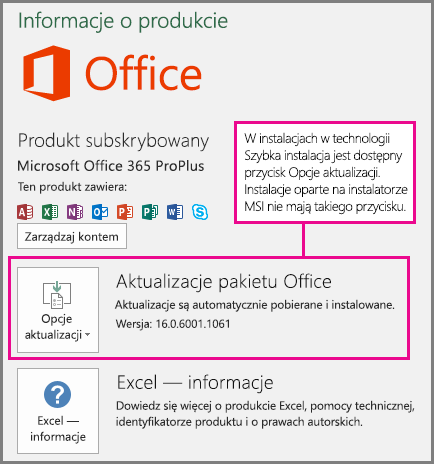
Jeśli masz instalację opartą na instalatorze MSI dla Office 2016, zapoznaj się z kartą pakietu Office 2010–2013 w tym artykule, aby zobaczyć, jakie funkcje napisów są dla Ciebie dostępne.
Tworzenie podpisów kodowanych
Przed dodaniem podpisów przygotuj tekstowy plik podpisów z rozszerzeniem vtt. Aby uzyskać instrukcje dotyczące tworzenia pliku napisów , zobacz Tworzenie napisów kodowanych dla klipu wideo.
Dodawanie podpisów kodowanych do klipu wideo
Napisy możesz dodać do nagranej prezentacji z narracją wideo, nagrania ekranu i dowolnego innego klipu wideo z wyjątkiem klipów wideo online wstawianych do programu PowerPoint.
-
W programie PowerPoint w widoku Normalny, otwórz slajd zawierający klip wideo, do którego chcesz dodać napisy.
-
Zaznacz klip wideo na slajdzie.
-
Na karcie Odtwarzanie wybierz pozycję Wstaw napisy, a następnie wybierz pozycję Wstaw napisy.
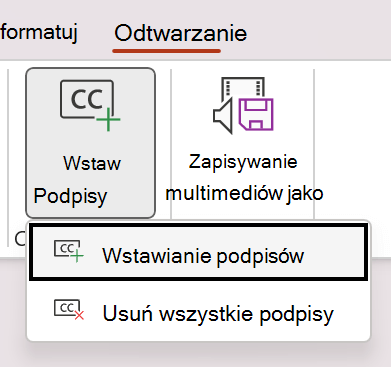
-
W oknie dialogowym Wstawianie napisów zaznacz plik lub pliki, a następnie kliknij pozycję Wstaw.
-
Jeśli chcesz dodać więcej plików napisów, po prostu powtórz ten proces.
-
Odtwórz klip wideo i sprawdź, czy podpisy są wyświetlane poprawnie.
Usuwanie podpisów kodowanych z klipu wideo
Jeśli chcesz edytować plik podpisów kodowanych dodany do klipu wideo w programie PowerPoint, możesz usunąć ten plik, wprowadzić zmiany, a następnie ponownie dodać go do klipu wideo. Przed usunięciem pliku z klipu wideo w programie PowerPoint upewnij się, że masz na swoim komputerze oryginalny plik z podpisami.
Jeśli dodano do klipu wideo więcej niż jeden plik podpisów, wykonanie poniższej procedury spowoduje usunięcie wszystkich plików podpisów przypisanych do tego klipu wideo.
-
W programie PowerPoint w widoku Normalnym otwórz slajd zawierający klip wideo z podpisami.
-
Zaznacz klip wideo na slajdzie.
-
Na karcie Odtwarzanie wybierz pozycję Wstaw napisy, a następnie wybierz pozycję Usuń wszystkie napisy.
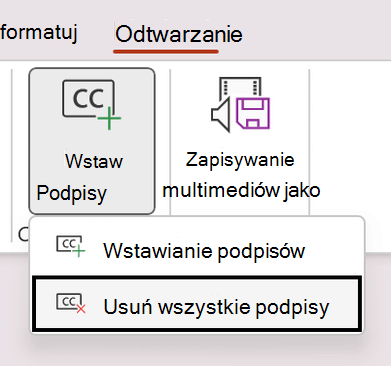
Dodatkowe sposoby dodawania napisów kodowanych
Począwszy od wersji 2111, możesz również wstawiać napisy kodowane ze wstążki ułatwień dostępu za pomocą przycisku Wstaw napisy.
Począwszy od wersji 2208, możesz również wstawiać napisy kodowane z menu kontekstowego wyświetlanego po kliknięciu prawym przyciskiem myszy klipu wideo.
Porada: Jeśli używasz Microsoft 365, możesz również wyświetlać napisy na żywo, w tym jeśli chcesz, tłumaczenie na żywo na inny język swojej mowy podczas prezentowania. Aby uzyskać więcej informacji, zobacz Prezentacja z napisami w czasie rzeczywistym, automatycznymi napisami lub napisami w programie PowerPoint.
Dodawanie napisów do pliku dźwiękowego
Począwszy od wersji 2303, możesz wstawiać podpisy kodowane do dźwięku w taki sam sposób, jak w przypadku klipów wideo.
Porada: Podpisy kodowane będą wyświetlane tylko na slajdzie, na który został wstawiony plik dźwiękowy, nawet jeśli dźwięk będzie nadal odtwarzany na innych slajdach, ponieważ ustawienie Odtwórz na wielu slajdach jest włączone.
Tematy pokrewne
Tworzenie prezentacji programu PowerPoint z ułatwieniami dostępu dla osób niepełnosprawnych
Począwszy od wersji 16.63, PowerPoint dla komputerów Mac napisy kodowane są obsługiwane w formacie WebVTT.
Napisy kodowane są przechowywane w pliku tekstowym z rozszerzeniem VTT. Możesz utworzyć plik podpisów kodowanych samodzielnie lub skorzystać z narzędzia do tworzenia podpisów. Aby wyszukać dostępne narzędzia i szczegółowe instrukcje online, wpisz „tworzenie pliku vtt” w wyszukiwarce.
Aby uzyskać instrukcje dotyczące wyświetlania podpisów podczas oglądania klipu wideo w obsługiwanych wersjach PowerPoint, zobacz sekcję "Włączanie podpisów kodowanych lub napisów za pomocą klawiatury" w artykule Funkcje ułatwień dostępu w odtwarzaniu wideo i audio w programie PowerPoint.
Tworzenie podpisów kodowanych
Przed dodaniem podpisów przygotuj tekstowy plik podpisów z rozszerzeniem vtt. Aby uzyskać instrukcje dotyczące tworzenia pliku napisów, zobacz Tworzenie napisów kodowanych dla klipu wideo.
Dodawanie podpisów kodowanych do klipu wideo
Napisy możesz dodać do nagranej prezentacji z narracją wideo, nagrania ekranu i dowolnego innego klipu wideo z wyjątkiem klipów wideo online wstawianych do programu PowerPoint.
-
W programie PowerPoint w widoku Normalny, otwórz slajd zawierający klip wideo, do którego chcesz dodać napisy.
-
Zaznacz klip wideo na slajdzie.
-
Na karcie Odtwarzanie wybierz pozycję Wstaw napisy, a następnie wybierz pozycję Wstaw napisy.
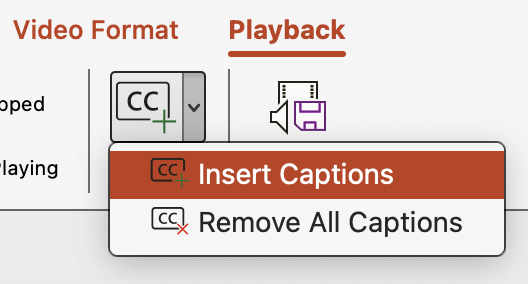
-
W oknie dialogowym Wstawianie napisów przejdź do pliku napisów. Wybierz plik lub pliki, a następnie wybierz pozycję Wstaw.
-
Jeśli chcesz dodać więcej plików napisów, po prostu powtórz ten proces.
-
Odtwórz klip wideo i sprawdź, czy podpisy są wyświetlane poprawnie.
Usuwanie podpisów kodowanych z klipu wideo
Jeśli chcesz edytować plik napisów kodowanych dodany do klipu wideo w programie PowerPoint, musisz najpierw usunąć ten plik, wprowadzić zmiany, a następnie ponownie dodać go do klipu wideo. Przed usunięciem pliku z klipu wideo w programie PowerPoint upewnij się, że masz na swoim komputerze oryginalny plik z napisami kodowanymi.
Jeśli dodano do klipu wideo więcej niż jeden plik podpisów, wykonanie poniższej procedury spowoduje usunięcie wszystkich plików podpisów przypisanych do tego klipu wideo.
-
W programie PowerPoint w widoku Normalnym otwórz slajd zawierający klip wideo z podpisami.
-
Zaznacz klip wideo na slajdzie.
-
Na karcie Odtwarzanie wybierz pozycję Wstaw napisy, a następnie wybierz pozycję Usuń wszystkie napisy.
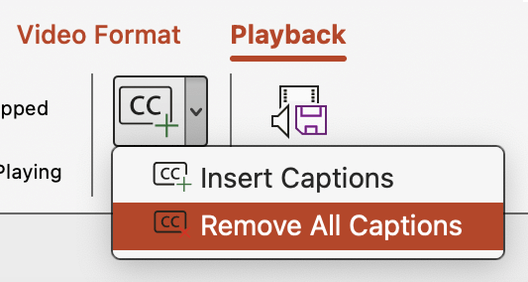
Dodatkowe sposoby dodawania napisów kodowanych
Możesz również wstawiać napisy kodowane z poziomu wstążki ułatwień dostępu za pomocą przycisku Wstaw napisy.
Począwszy od wersji 16.64, możesz również wstawiać napisy kodowane z menu kontekstowego wyświetlanego po kliknięciu klipu wideo za pomocą klawisza Control.
Porada: Jeśli używasz Microsoft 365, możesz również wyświetlać napisy na żywo, w tym jeśli chcesz, tłumaczenie na żywo na inny język swojej mowy podczas prezentowania. Aby uzyskać więcej informacji, zobacz Prezentacja z napisami w czasie rzeczywistym, automatycznymi napisami lub napisami w programie PowerPoint.
Dodawanie napisów do pliku dźwiękowego
Począwszy od wersji 16.71, możesz wstawiać podpisy kodowane do dźwięku w taki sam sposób, jak w przypadku klipów wideo.
Porada: Podpisy kodowane będą wyświetlane tylko na slajdzie, na który został wstawiony plik dźwiękowy, nawet jeśli dźwięk będzie nadal odtwarzany na innych slajdach, ponieważ ustawienie Odtwórz na wielu slajdach jest włączone.
Tematy pokrewne
Tworzenie prezentacji programu PowerPoint z ułatwieniami dostępu dla osób niepełnosprawnych
Począwszy od kompilacji 16.0.17201.40500, można wstawiać podpisy kodowane do osadzonych klipów wideo w PowerPoint dla sieci web. Podpisy kodowane przechowywane w pliku tekstowym w formacie WebVTT z rozszerzeniem vtt są obsługiwane.
Możesz utworzyć plik podpisów kodowanych samodzielnie lub skorzystać z narzędzia do tworzenia podpisów. Aby wyszukać dostępne narzędzia i szczegółowe instrukcje online, wpisz „tworzenie pliku vtt” w wyszukiwarce.
Aby uzyskać instrukcje dotyczące wyświetlania podpisów podczas oglądania klipu wideo w tych wersjach PowerPoint, zobacz Funkcje ułatwień dostępu w odtwarzaniu dźwięku i wideo w programie PowerPoint.
Tworzenie podpisów kodowanych
Przed dodaniem podpisów przygotuj plik podpis oparty na tekście z rozszerzeniem vtt. Aby uzyskać instrukcje dotyczące tworzenia pliku napisów , zobacz Tworzenie napisów kodowanych dla klipu wideo.
Dodawanie podpisów kodowanych do klipu wideo
Napisy możesz dodać do nagranej prezentacji z narracją wideo, nagrania ekranu i dowolnego innego klipu wideo z wyjątkiem klipów wideo online wstawianych do programu PowerPoint.
-
W programie PowerPoint w widoku Normalny, otwórz slajd zawierający klip wideo, do którego chcesz dodać napisy.
-
Zaznacz klip wideo na slajdzie.
-
Na karcie Wideo wybierz pozycję Wstaw podpisy, a następnie wybierz pozycję Wstaw podpisy.
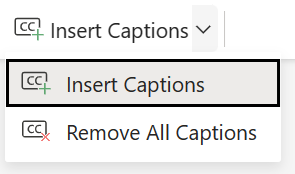
-
W oknie dialogowym Wstawianie podpisów zaznacz plik lub pliki, a następnie kliknij pozycję Wstaw.
-
Jeśli chcesz dodać więcej plików napisów, po prostu powtórz ten proces.
-
Odtwórz klip wideo i sprawdź, czy podpisy są wyświetlane poprawnie.
Usuwanie podpisów kodowanych z klipu wideo
Jeśli chcesz edytować plik podpisów kodowanych dodany do klipu wideo w programie PowerPoint, możesz usunąć ten plik, wprowadzić zmiany, a następnie ponownie dodać go do klipu wideo. Przed usunięciem pliku z klipu wideo w programie PowerPoint upewnij się, że masz na swoim komputerze oryginalny plik z podpisami.
Jeśli dodano do klipu wideo więcej niż jeden plik podpisów, wykonanie poniższej procedury spowoduje usunięcie wszystkich plików podpisów przypisanych do tego klipu wideo.
-
W programie PowerPoint w widoku Normalnym otwórz slajd zawierający klip wideo z podpisami.
-
Zaznacz klip wideo na slajdzie.
-
Na karcie Wideo wybierz pozycję Wstaw podpisy, a następnie wybierz pozycję Usuń wszystkie podpisy.
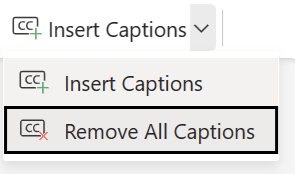
Dodatkowe sposoby dodawania napisów kodowanych
Możesz również wstawiać napisy kodowane z poziomu wstążki ułatwień dostępu za pomocą przycisku Wstaw napisy.
Podpisy kodowane można również wstawiać z menu kontekstowego wyświetlanego po kliknięciu klipu wideo prawym przyciskiem myszy.
Porada: Jeśli używasz Microsoft 365, możesz również wyświetlać napisy na żywo, w tym jeśli chcesz, tłumaczenie na żywo na inny język swojej mowy podczas prezentowania. Aby uzyskać więcej informacji, zobacz Prezentacja z napisami w czasie rzeczywistym, automatycznymi napisami lub napisami w programie PowerPoint.
Tematy pokrewne
Tworzenie prezentacji programu PowerPoint z ułatwieniami dostępu dla osób niepełnosprawnych










