"PowerPoint ", skirtoje "Windows", "macOS" ir žiniatinkliui, galite įtraukti paslėptuosius titrus arba subtitrus į vaizdo įrašus ir garso failus pateiktyse. Įtraukus paslėptuosius titrus, jūsų pateiktis bus prieinama platesnei auditorijai, įskaitant žmones, turinčius klausos negalią arba kalbančius kitokia nei vaizdo įrašo kalba.
Norėdami sužinoti geriausią pritaikymo neįgaliesiems praktiką, skaitykite „PowerPoint“ pateikčių pritaikymas negalią turintiems žmonėms.
Nuo 2016 m. versijos PowerPoint yra naujas, paprastesnis titrų failų formatas, vadinamas „WebVTT“. Vaizdo įrašų leistuvas šiose PowerPoint versijose gali rodyti šiuos titrus, kai leidžiate vaizdo įrašą:
-
PowerPoint 2016
-
PowerPoint 2019
-
„PowerPoint 2021“
-
„PowerPoint“, skirtas „Microsoft 365“
Paslėptieji titrai saugomi tekstiniame faile .vtt failo vardo plėtiniu. Galite patys sukurti paslėptųjų titrų failą arba naudoti titrų kūrimo įrankį. Norėdami internete rasti galimus įrankius ir išsamias instrukcijas, ieškos modulyje įveskite „kurti vtt failą“.
Instrukcijų, kaip rodyti titrus žiūrint vaizdo įrašą šiose PowerPoint versijose, ieškokite Pritaikymo neįgaliesiems funkcijos atkuriant vaizdo įrašus ir garso įrašus "PowerPoint".
Šios funkcijos reikalavimai
Office 2016 paslėptųjų titrų funkcijos pasiekiamumas priklauso nuo „Microsoft 365“ diegimo būdo. Paslėptuosius titrus galima naudoti tik Office 2016 spustelėkite ir naudokitės įdiegtims; MSI pagrįstose įdiegtyse nėra paslėptųjų titrų funkcijų. Skaitykite kitą skyrių, kad sužinotumėte, ar ši funkcija pasiekiama diegiant PowerPoint 2016.
-
Atidarykite programą Office 2016.
-
Meniu Failas pasirinkite Paskyra.
-
Jei turite Office 2016spustelėkite ir naudokitės diegimus, turėsite mygtuką Naujinimo parinktys .
MSI pagrįstos įdiegtys neturi mygtuko Naujinimo parinktys. Matysite tik mygtuką Apie <programos pavadinimas>.
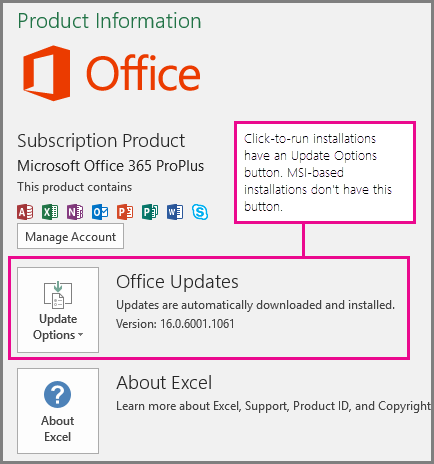
Jeigu jūsų MSI yra įdiegta programa Office 2016, žr. šio straipsnio skirtuką Office 2010–2013, kad sužinotumėte, kokias titrų parinktis galite naudoti.
Paslėptųjų titrų kūrimas
Parenkite tekstinį titrų failą su failo vardo plėtiniu .vtt prieš įtraukdami titrus. Instrukcijas, kaip sukurti titrų failą, skaitykite skyriuje Vaizdo įrašo paslėptųjų titrų kūrimas.
Paslėptųjų titrų įtraukimas į vaizdo įrašą
Galite įtraukti titrus į pateiktis, kurias įrašėte į vaizdo įrašo pasakojimą, ekrano įrašus ir kitą vaizdo įrašą (išskyrus vaizdo įrašus internete), kuriuos įterpiate į PowerPoint.
-
PowerPoint rodinyje Įprastas atidarykite skaidrę, kurioje yra vaizdo įrašas, į kurį norite įtraukti titrus.
-
Pažymėkite skaidrėje esantį vaizdo įrašą.
-
Skirtuke Atkūrimas pasirinkite Įterpti titrus, o tada pasirinkite Įterpti titrus.
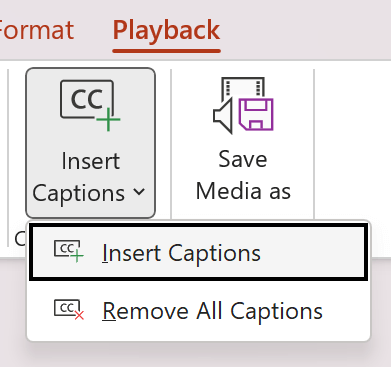
-
Dialogo lange Įterpti titrus pasirinkite failą arba failus, o tada spustelėkite Įterpti.
-
Jei norite įtraukti daugiau titrų failų, tiesiog pakartokite procesą.
-
Paleiskite vaizdo įrašą ir patikrinkite, kad titrai rodomos netinkamai.
Paslėptųjų titrų šalinimas iš vaizdo įrašo
Jei turite redaguoti paslėptųjų titrų failą, įterptą į vaizdo įrašą PowerPoint, pirma galite pašalinti failą, jį modifikuoti ir tada vėl įtraukti į vaizdo įrašą. Prieš pašalindami failą iš PowerPoint vaizdo įrašo, įsitikinkite, kad paslėptųjų titrų failo pradinė kopiją yra išsaugota kompiuteryje.
Jei įtraukėte daugiau nei vieną titrų failą į vaizdo įrašą, tolesni veiksmai pašalins visus titrų failus, priskirtus tam vaizdo įrašui.
-
„PowerPoint“ rodinyje Įprastas atidarykite skaidrę, kurioje yra vaizdo įrašas su titrais.
-
Pažymėkite skaidrėje esantį vaizdo įrašą.
-
Skirtuke Atkūrimas pasirinkite Įterpti titrus, o tada pasirinkite Šalinti visus titrus.
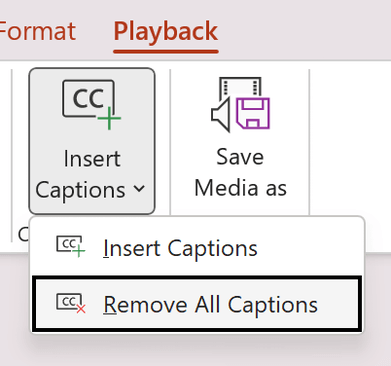
Papildomi būdai įtraukti paslėptuosius titrus
Nuo 2111 versijos taip pat galite įterpti paslėptuosius titrus iš Pritaikymo neįgaliesiems juostelės naudodami mygtuką Įterpti titrus.
Nuo 2208 versijos taip pat galite įterpti paslėptuosius titrus iš kontekstinio meniu, kuris rodomas dešiniuoju pelės mygtuku spustelėjus vaizdo įrašą.
Patarimas: Jei naudojate „Microsoft 365“, taip pat galite rodyti tiesioginius subtitrus, įskaitant, jei pageidaujate, tiesioginį jūsų kalbos vertimą į kitą kalbą. Daugiau informacijos žr. Automatinių titrų arba subtitrų pateiktis „PowerPoint“ realiuoju laiku.
Titrų įtraukimas į garso įrašo failą
Pradedant 2303 versija, galite įterpti garso paslėptuosius titrus taip pat, kaip vaizdo įrašams.
Patarimas: Paslėptieji titrai bus rodomi tik skaidrėje, kurioje yra garso įrašo failas, net jei garsas ir toliau leidžiamas kitose skaidrėse, nes įjungtas parametras Leisti skaidrėse .
Susijusios temos
PowerPoint 2013 ir „PowerPoint 2010“ bei MSI pagrįstoje PowerPoint 2016 versijoje STAMP („Microsoft PowerPoint“ subtitrų teksto papildinys) leidžia įtraukti paslėptuosius titrus į vaizdo ir garso įrašų failus. Jei dirbate su titrais pažymėtais vaizdo ir garso įrašų failais, kuriuose yra su jais susietų skirtojo laiko teksto aprašų (TTML) failų, su šiuo papildiniu bus galima importuoti juos tiesiai į pateiktį. Jei neturite TTML failo, galite įtraukti titrus tiesiai į pateiktį naudodami STAMP titrų rengyklę.
STAMP papildinio funkcijos
Su STAMP papildiniu galite:
-
Importuoti titrus iš skirtojo laiko tekstų aprašų (TTML) failo ir kurti titrus pagal pateiktyje esantį garso arba vaizdo įrašą.
-
Kurti ir redaguoti paslėptuosius titrus 2010 m., 2013 m. arba 2016 m. „PowerPoint“ versijoje.
-
Naikinti paslėptuosius titrus.
-
Eksportuoti titrus į TTML failą.
-
Įjungti ir išjungti titrus, kai įjungtas pateikties režimas. Šį papildinį įdiegę žiūrovai taip pat gali tai padaryti.
-
Redaguojant skirtojo laiko teksto titrus naudoti vaizdo / garso įrašo atkūrimą.
-
Lygiuoti titrus, kai jie yra perkeliami, arba jei pakeitėte vaizdo įrašo dydį.
-
Importuoti komunikacinę teksto formatavimo informaciją iš TTML failo, pavyzdžiui, stilių, spalvą ir lygiuotę.
Ką norėtumėte daryti?
STAMP atsisiuntimas ir diegimas
Papildinys yra skirtas 2010 m., 2013 m. arba 2016 m. „PowerPoint“ versijai, todėl privalote įdiegti tinkamą papildinį savo „Office“ (32 bitų arba 64 bitų) versijai.
1 veiksmas. „Microsoft Office“ versijos patvirtinimas
Norėdami patikrinti, kurią „Office“ versiją naudojate ir kurią diegimo programą turėtumėte atsisiųsti, atlikite šiuos veiksmus:
-
Programoje „PowerPoint“ spustelėkite skirtuką Failas.
-
Spustelėkite Žinynas.
-
Dalyje Apie „Microsoft PowerPoint“ yra nurodyta informacija apie įdiegtą „Office“ versiją ir tai, ar ji yra 32 bitų, ar 64 bitų.
2 veiksmas. STAMP atsisiuntimas
Kai žinosite, kokios versijos jums reikia, atsisiųskite papildinį atlikdami šiuos veiksmus:
-
Eikite į „Microsoft PowerPoint“ (STAMP) teksto papildinio subtitrų kūrimas.
-
Pasirinkite tinkamą savo kompiuterio versiją ir įrašykite .zip failą į kompiuterį.
-
Išskleiskite failus į aplanką kompiuteryje.
3 veiksmas. STAMP diegimas
Atsisiuntę atitinkamą STAMP failą, įdiekite jį atlikdami šiuos veiksmus:
-
Eikite į aplanką, kuriame išskleidėte diegimo failus, ir paleiskite STAMP sąranką (32 bitų arba 64 bitų).msi.
-
Atlikite diegimo vedlyje rodomus veiksmus.
Norėdami patikrinti, ar papildinys įdiegtas tinkamai, atlikite šiuos veiksmus:
-
Atidarykite „PowerPoint“.
-
Spustelėkite skirtuką Failas, tada spustelėkite Parinktys.
-
Spustelėkite Papildiniai ir patikrinkite, ar „Microsoft PowerPoint“ teksto papildinio subtitrų kūrimas yra įtrauktas į dalį Aktyvūs programos papildiniai.
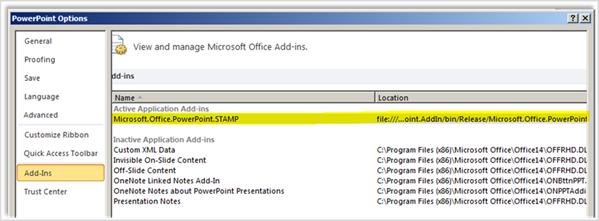
Įdiegę STAMP papildinį, matysite naujas parinktis skirtuko Atkūrimas grupėje Garso įrašų įrankiai arba Vaizdo įrašų įrankiai, kai pateiktyje yra pasirinktas garso arba vaizdo elementas. Juostelės komandos yra įjungiamos arba išjungiamos atsižvelgiant į pasirinktą medijos elementą ir prie jo jau pridėtus titrus.
Spartieji klavišai
Titrų rengyklės mygtukus galima pasiekti naudojant standartinius „Microsoft Windows“ Alt + klavišų spartintuvus.
Titrų rengyklės funkcijoms taip pat priskirti šie klavišai:
|
Klavišas |
Funkcija |
|---|---|
|
F2 |
Grįžti atgal 2 sekundes peržiūros |
|
F3 |
Nustatyti dabartinių titrų pradžios laiką |
|
F4 |
Nustatyti dabartinių titrų pabaigos laiką |
|
F5 |
Nustatyti įvesties vietą titrų tekstui redaguoti |
|
F6 arba klavišas „Insert“ |
Įterpti naujus titrus tinklelio apačioje ir nustatyti pradžios laiką |
|
Klavišas „Delete“ |
Naikinti dabartinius titrus |
|
CTRL + P |
Paleisti arba pristabdyti atkūrimą |
|
CTRL+SHIFT+S |
Keisti atkūrimo greitį |
|
CTRL + SHIFT + N |
Tęsia įprastą atkūrimo greitį |
|
CTRL + SHIFT + G |
Didina atkūrimo greitį |
Kurkite naujus titrus naudodami titrų rengyklę
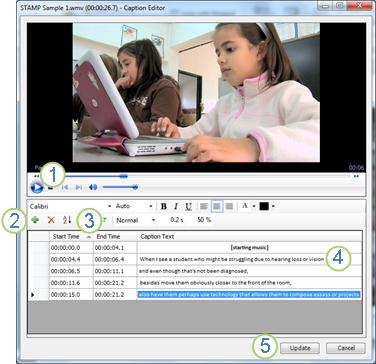
1 Play
2 Įtraukti titrus
3 Nustatyti pradžios ir pabaigos laiką
4 Įtraukti ar keisti titrų tekstą
5 Naujinti titrus
6 Norėdami į pateiktyje esantį garso ar vaizdo įrašą įtraukti naujų titrų, atlikite šiuos veiksmus:
-
Skirtuke Įterpti spustelėkite meniu Vaizdo įrašas arba Garso įrašas, o tada pasirinkite medijos tipą ir vietą, kurią norite įterpti į pateiktį.
Pastaba: Daugiau informacijos žr. Garso įrašo įtraukimas į „PowerPoint“ pateiktį arba jo panaikinimas.
-
Garso įrašų įrankiai arba Vaizdo įrašų įrankiai spustelėkite skirtuką Atkūrimas, o tada spustelėkite meniu Įtraukti titrus.
-
Spustelėkite Kurti titrus.
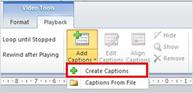
-
Dalyje Titrų rengyklėspustelėkite mygtuką Paleisti, kad pradėtumėte groti garso arba vaizdo įrašą.
-
Paleidę mediją, klausykite dialogo, kurį norite užrašyti, tada spustelėkite Nauji titrai

Spustelėjus Pradžios laikas iš naujo bus nustatytas aktyvių titrų pradžios taškas.
-
Tada galite atlikti vieną iš šių veiksmų:
-
Spustelėkite lauką Titrų tekstas ir įveskite tekstą, kad jis būtų rodomas titruose, arba
-
Spustelėkite Nustatyti pabaigos laiką

-
-
Pakartokite 4 ir 5 veiksmus, kad sukurtumėte papildomų titrų.
Jums nereikia kurti titrų eilės tvarka. Norėdami įtraukti naujus titrus tarp dviejų esamų titrų, spustelėkite Rikiuoti, kad jie būtų išdėstyti laiko seka.
Importuokite titrus kaip TTML failą
Jei medijos titrai jau sukurti ir įrašyti kaip TTML failas, galite importuoti juos į „PowerPoint“ atlikdami šiuos veiksmus:
-
Skirtuke Įterpti spustelėkite meniu Vaizdo įrašas arba Garsas, o tada pasirinkite medijos tipą ir vietą, kurią norite įterpti į pateiktį.
Daugiau informacijos žr. Garso įrašo įtraukimas į „PowerPoint“ pateiktį arba Vaizdo įrašo failo įterpimas ir paleidimas iš kompiuterio.
-
Garso įrašų įrankiai arba Vaizdo įrašų įrankiai spustelėkite skirtuką Atkūrimas, o tada spustelėkite meniu Įtraukti titrus.
-
Spustelėkite Titrai iš failo.
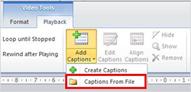
-
Eikite į TTML failo vietą, pažymėkite norimą importuoti failą, tada spustelėkite Atidaryti.
-
Jei norite redaguoti titrus juos importavę į pateiktį, pažymėkite žymės langelį Redaguoti titrus.
-
Spustelėkite Gerai.
Redaguokite arba naikinkite titrus titrų rengyklėje
Pasirinkę mediją, kurioje jau yra įtrauktų titrų, galite redaguoti titrus atlikdami šiuos veiksmus:
-
Skirtuke Atkūrimas spustelėkite Redaguoti titrus.
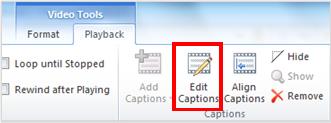
-
Spustelėkite norimų redaguoti titrų teksto sritį ir atlikite reikiamus pakeitimus.
-
Spustelėkite Naujinti titrus.
Titrus galite panaikinti atlikdami šiuos veiksmus:
-
Skirtuke Atkūrimas spustelėkite Redaguoti parinktis.
-
Pažymėkite titrų, kuriuos norite šalinti, eilutę, tada spustelėkite Naikinti titrus.
Norėdami peržiūrėti įvestus arba modifikuotus titrus, pereikite į skaidrių demonstravimo rodinį savo pateiktyje, tada spustelėkite garso arba vaizdo įrašą, kad jį paleistumėte.
Lygiuokite, rodykite, slėpkite arba šalinkite titrus
Lygiuokite titrus, jei vaizdo įrašą perkeliate arba keičiate jo dydį
Jei perkeliate arba keičiate vaizdo įrašo dydį pateiktyje, galite iš naujo sulygiuoti paslėptuosius titrus pasirinkdami vaizdo įrašą, o tada skirtuke Atkūrimas spustelėdami Lygiuoti titrus.
Slėpkite arba rodykite titrus pateiktyje
Galite paslėpti titrus pateikties rodinyje pažymėdami mediją, tada skirtuke Atkūrimas spustelėdami Slėpti.
Paslėpus titrus, jie nepašalinami iš pateikties.
Norėdami rodyti anksčiau paslėptus titrus, pažymėkite mediją, tada skirtuke Atkūrimas spustelėkite Rodyti.
Šalinkite titrus iš pateikties
Norėdami visiškai pašalinti titrus iš pateikties medijos, pasirinkite mediją, tada skirtuke Atkūrimas spustelėkite Šalinti.
Susijusios temos
Nuo komponavimo versijos 16.0.17201.40500 galite įterpti įdėtųjų vaizdo įrašų paslėptuosius titrus programoje "internetinė "PowerPoint"". Palaikomi paslėptieji titrai, saugomi tekstiniame faile WebVTT formatu su .vtt failo vardo plėtiniu.
Galite patys sukurti paslėptųjų titrų failą arba naudoti titrų kūrimo įrankį. Norėdami internete rasti galimus įrankius ir išsamias instrukcijas, ieškos modulyje įveskite „kurti vtt failą“.
Instrukcijų, kaip rodyti titrus žiūrint vaizdo įrašą šiose PowerPoint versijose, ieškokite Pritaikymo neįgaliesiems funkcijos atkuriant vaizdo įrašus ir garso įrašus "PowerPoint".
Paslėptųjų titrų kūrimas
Parenkite tekstinį titrų failą su .vtt failo vardo plėtiniu prieš įtraukdami titrus. Instrukcijas, kaip sukurti titrų failą, skaitykite skyriuje Vaizdo įrašo paslėptųjų titrų kūrimas.
Paslėptųjų titrų įtraukimas į vaizdo įrašą
Galite įtraukti titrus į pateiktis, kurias įrašėte į vaizdo įrašo pasakojimą, ekrano įrašus ir kitą vaizdo įrašą (išskyrus vaizdo įrašus internete), kuriuos įterpiate į PowerPoint.
-
PowerPoint rodinyje Įprastas atidarykite skaidrę, kurioje yra vaizdo įrašas, į kurį norite įtraukti titrus.
-
Pažymėkite skaidrėje esantį vaizdo įrašą.
-
Skirtuke Vaizdo įrašas pasirinkite Įterpti titrus, tada pasirinkite Įterpti titrus.
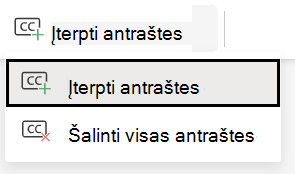
-
Dialogo lange Įterpti titrus pasirinkite failą arba failus ir spustelėkite Įterpti.
-
Jei norite įtraukti daugiau titrų failų, tiesiog pakartokite procesą.
-
Paleiskite vaizdo įrašą ir patikrinkite, kad titrai rodomos netinkamai.
Paslėptųjų titrų šalinimas iš vaizdo įrašo
Jei turite redaguoti paslėptųjų titrų failą, įterptą į vaizdo įrašą PowerPoint, pirma galite pašalinti failą, jį modifikuoti ir tada vėl įtraukti į vaizdo įrašą. Prieš pašalindami failą iš PowerPoint vaizdo įrašo, įsitikinkite, kad paslėptųjų titrų failo pradinė kopiją yra išsaugota kompiuteryje.
Jei įtraukėte daugiau nei vieną titrų failą į vaizdo įrašą, tolesni veiksmai pašalins visus titrų failus, priskirtus tam vaizdo įrašui.
-
„PowerPoint“ rodinyje Įprastas atidarykite skaidrę, kurioje yra vaizdo įrašas su titrais.
-
Pažymėkite skaidrėje esantį vaizdo įrašą.
-
Skirtuke Vaizdo įrašas pasirinkite Įterpti titrus, tada pasirinkite Šalinti visus titrus.
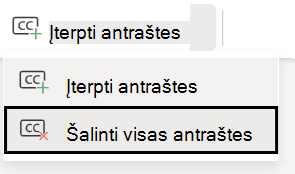
Papildomi būdai įtraukti paslėptuosius titrus
Taip pat galite įterpti paslėptuosius titrus iš Pritaikymo neįgaliesiems juostelės naudodami mygtuką Įterpti titrus.
Taip pat galite įterpti paslėptuosius titrus iš kontekstinio meniu, kuris rodomas dešiniuoju pelės mygtuku spustelėjus vaizdo įrašą.
Patarimas: Jei naudojate „Microsoft 365“, taip pat galite rodyti tiesioginius subtitrus, įskaitant, jei pageidaujate, tiesioginį jūsų kalbos vertimą į kitą kalbą. Daugiau informacijos žr. Automatinių titrų arba subtitrų pateiktis „PowerPoint“ realiuoju laiku.










