فيPowerPoint لنظامي التشغيل Windows وmacOS والويب، يمكنك إضافة تسميات توضيحية أو ترجمات مغلقة إلى ملفات الفيديو والملفات الصوتية في العروض التقديمية. إن إضافة تسميات توضيحية مغلقة تجعل عرضك التقديمي قابلا للوصول إلى جمهور أكبر، بما في ذلك الأشخاص من ذوي الإعاقات السمعية والأشخاص الذين يتحدثون بلغات أخرى غير تلك الموجودة في الفيديو.
للقراءة حول أفضل الممارسات لإمكانية الوصول، راجع «اجعل عروض PowerPoint التقديمية الخاصة بك في المتناول».
بدءًا من الإصدار 2016، يحتوي PowerPoint على تنسيق جديد أبسط لملفات التسمية التوضيحية، يسمى WebVTT. يمكن لمشغل الفيديو في الإصدارات التالية من PowerPoint إظهار هذه التسميات التوضيحية عند تشغيل الفيديو:
-
PowerPoint 2016
-
PowerPoint 2019
-
PowerPoint 2021
-
PowerPoint لـ Microsoft 365
يتم تخزين التسميات التوضيحية المغلقة في ملف نصي باستخدام ملحق اسم الملف .vtt. يمكنك إنشاء ملف تسمية توضيحية مغلقة بنفسك أو باستخدام أداة إنشاء التسميات التوضيحية. للبحث عبر الإنترنت عن الأدوات المتوفرة والحصول على إرشادات مفصلة، اكتب "إنشاء ملف vtt" في محرك البحث.
للحصول على إرشادات حول إظهار التسميات التوضيحية عند مشاهدة فيديو في هذه الإصدارات من PowerPoint ، راجع ميزات إمكانية وصول ذوي الاحتياجات الخاصة في تشغيل الفيديو والصوت على PowerPoint.
متطلبات هذه الميزة
فيOffice 2016، يعتمد توفر ميزة التسمية التوضيحية المغلقة على طريقة التثبيتMicrosoft 365. تتوفر التسمية التوضيحية المغلقة فقطOffice 2016 لتثبيتات التشغيل الفوري؛ لا تحتوي عمليات تثبيت المستندة إلى MSI على ميزات تسمية توضيحية مغلقة. اقرأ القسم التالي لمعرفة ما إذا كانت الميزة متوفرة لتثبيتPowerPoint 2016.
-
فتح تطبيق Office 2016.
-
من القائمة ملف، حدد حساب.
-
بالنسبة Office 2016 عمليات تثبيت التشغيل الفوري ، سيكون لديك زر خيارات التحديث .
لا يتوفر زر خيارات التحديث في عمليات التثبيت المستندة إلى MSI. سترى الزر حول <اسم التطبيق> فقط.
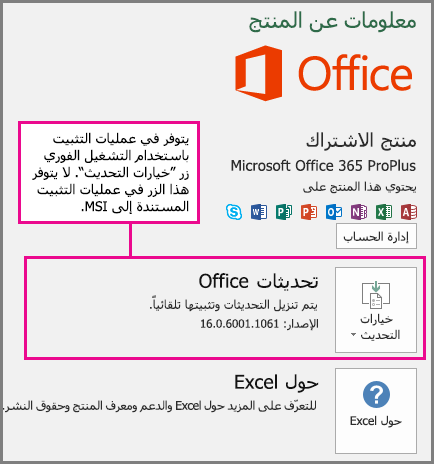
إذا كان لديك تثبيت مستند إلى MSIOffice 2016، فراجععلامة التبويب Office 2010-2013 في هذه المقالة لمعرفة ميزات التسمية التوضيحية المتوفرة لك.
إنشاء التسميات التوضيحية المغلقة
قم بإعداد ملف تسمية توضيحية نصي باستخدام ملحق اسم الملف .vtt قبل إضافة التسميات التوضيحية. للحصول على إرشادات حول كيفية إنشاء ملف التسمية التوضيحية، راجع إنشاء تسميات توضيحية مغلقة للفيديو.
إضافة تسميات توضيحية مغلقة إلى مقطع فيديو
يمكنك إضافة تسميات توضيحية للعروض التقديمية التي قمت بتسجيلها باستخدام سرد الفيديو وتسجيلات الشاشة وأي فيديو آخر (باستثناء مقاطع الفيديو عبر الإنترنت) تقوم بإدراجه في PowerPoint.
-
فيPowerPoint، في طريقة عرض عادي، افتح الشريحة التي تحتوي على الفيديو الذي تريد إضافة تسميات توضيحية إليه.
-
حدد الفيديو على الشريحة.
-
على علامة التبويب التشغيل، حدد إدراج تسميات توضيحية، ثم حدد إدراج تسميات توضيحية.
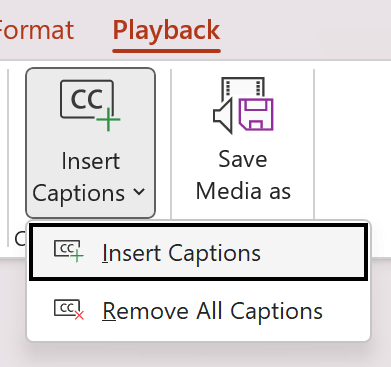
-
في مربع الحوار إدراج تسميات توضيحية، حدد الملف أو الملفات ثم انقر فوق إدراج.
-
إذا كنت بحاجة إلى إضافة المزيد من ملفات التسمية التوضيحية، فما عليك سوى تكرار العملية.
-
قم بتشغيل الفيديو وتحقق من ظهور التسميات التوضيحية بشكل صحيح.
إزالة التسميات التوضيحية من ملف فيديو
إذا كنت تريد تحرير ملف تسمية توضيحية مغلقة مدرج في مقطع فيديو في PowerPoint، فعليك أولاً إزالة الملف ثم تعديله ثم إضافته مجدداً إلى الفيديو. قبل إزالة الملف من فيديو PowerPoint، تأكد من تخزين النسخة الأصلية لملف التسمية التوضيحية المغلقة على الكمبيوتر الشخصي.
إذا قمت بإضافة أكثر من ملف تسمية توضيحية واحد إلى مقطع فيديو، فإن العملية التالية ستزيل جميع ملفات التسميات التوضيحية المعينة للفيديو.
-
في PowerPoint، ضمن طريقة العرض عادي، افتح الشريحة التي تتضمن مقطع الفيديو الذي يحتوي على التسميات التوضيحية.
-
حدد الفيديو على الشريحة.
-
على علامة التبويب التشغيل، حدد إدراج تسميات توضيحية، ثم حدد إزالة كافة التسميات التوضيحية.
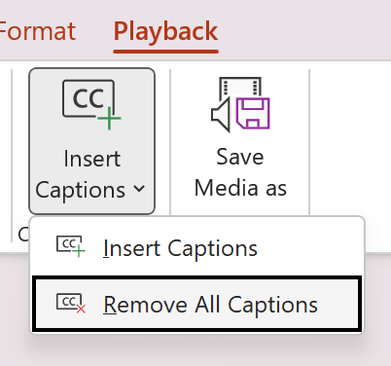
طرق إضافية لإضافة تسميات توضيحية مغلقة
بدءًا من الإصدار 2111، يمكنك أيضًا إدراج تسميات توضيحية مغلقة منشريط إمكانية الوصول باستخدام الزر إدراج تسميات توضيحية.
بدءًا من الإصدار 2208، يمكنك أيضًا إدراج تسميات توضيحية مغلقة من قائمة السياق التي تظهر عند النقر بزر الماوس الأيمن فوق الفيديو.
تلميح: إذا كنت تستخدمMicrosoft 365، يمكنك أيضًا إظهار شرائط الترجمة المباشرة، بما في ذلك الترجمة المباشرة إلى لغة أخرى إذا أردت، لخطابك أثناء التقديم. للحصول على مزيد من المعلومات، راجع التقديم مع التسميات التوضيحية التلقائية أو التسميات التوضيحية التلقائية في PowerPoint.
إضافة تسميات توضيحية إلى ملف صوتي
بدءا من الإصدار 2303، يمكنك إدراج تسميات توضيحية مغلقة للصوت بنفس طريقة إدراج الفيديو.
تلميح: سيتم عرض التسميات التوضيحية المغلقة فقط على الشريحة التي يتم إدراج الملف الصوتي فيها حتى إذا استمر تشغيل الصوت على شرائح أخرى لأن الإعداد تشغيل عبر الشرائح قيد التشغيل.
المواضيع ذات الصلة
تسهيل الوصول إلى عروض PowerPoint التقديمية الخاصة بك للأشخاص ذوي الاحتياجات الخاصة
بدءًا من الإصدار 16.63، بالنسبة لـ MacPowerPoint يدعم التسميات التوضيحية المغلقة بتنسيق WebVTT.
يتم تخزين التسميات التوضيحية المغلقة في ملف نصي باستخدام ملحق اسم الملف .vtt. يمكنك إنشاء ملف تسمية توضيحية مغلقة بنفسك أو باستخدام أداة إنشاء التسمية التوضيحية. للبحث عبر الإنترنت عن الأدوات المتوفرة والحصول على إرشادات مفصلة، اكتب "إنشاء ملف vtt" في محرك البحث.
للحصول على إرشادات حول إظهار التسميات التوضيحية عند مشاهدة فيديو في الإصدارات المدعومة من PowerPoint ، راجع القسم "تشغيل التسميات التوضيحية المغلقة أو الترجمة باستخدام لوحة المفاتيح" في المقالة ميزات إمكانية وصول ذوي الاحتياجات الخاصة في تشغيل الفيديو والصوت على PowerPoint.
إنشاء التسميات التوضيحية المغلقة
قم بإعداد ملف تسمية توضيحية نصي باستخدام ملحق اسم الملف .vtt قبل إضافة التسميات التوضيحية. للحصول على إرشادات حول كيفية إنشاء ملف التسمية التوضيحية، راجعإنشاء تسميات توضيحية مغلقة لفيديو.
إضافة تسميات توضيحية مغلقة إلى مقطع فيديو
يمكنك إضافة تسميات توضيحية للعروض التقديمية التي قمت بتسجيلها باستخدام سرد الفيديو وتسجيلات الشاشة وأي فيديو آخر (باستثناء مقاطع الفيديو عبر الإنترنت) تقوم بإدراجه في PowerPoint.
-
فيPowerPoint، في طريقة عرض عادي، افتح الشريحة التي تحتوي على الفيديو الذي تريد إضافة تسميات توضيحية إليه.
-
حدد الفيديو على الشريحة.
-
على علامة التبويب التشغيل، حدد إدراج تسميات توضيحية، ثم حدد إدراج تسميات توضيحية.
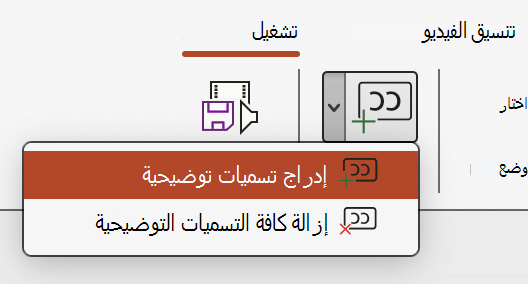
-
في مربع الحوار إدراج تسميات توضيحية، استعرض وصولا إلى ملف التسمية التوضيحية. حدد الملف أو الملفات ثم حدد إدراج.
-
إذا كنت بحاجة إلى إضافة المزيد من ملفات التسمية التوضيحية، فما عليك سوى تكرار العملية.
-
قم بتشغيل الفيديو وتحقق من ظهور التسميات التوضيحية بشكل صحيح.
إزالة التسميات التوضيحية من ملف فيديو
إذا كنت بحاجة إلى تحرير ملف تسمية توضيحية مغلقة يتم إدراجه في مقطع فيديو فيPowerPoint، فيجب عليك أولا إزالة الملف وتعديله ثم إضافته مرة أخرى إلى الفيديو. قبل إزالة الملف من الفيديوPowerPoint، تأكد من تخزين النسخة الأصلية من ملف التسمية التوضيحية المغلقة على الكمبيوتر.
إذا قمت بإضافة أكثر من ملف تسمية توضيحية واحد إلى مقطع فيديو، فإن العملية التالية ستزيل جميع ملفات التسميات التوضيحية المعينة للفيديو.
-
في PowerPoint، ضمن طريقة العرض عادي، افتح الشريحة التي تتضمن مقطع الفيديو الذي يحتوي على التسميات التوضيحية.
-
حدد الفيديو على الشريحة.
-
على علامة التبويب التشغيل، حدد إدراج تسميات توضيحية، ثم حدد إزالة كافة التسميات التوضيحية.
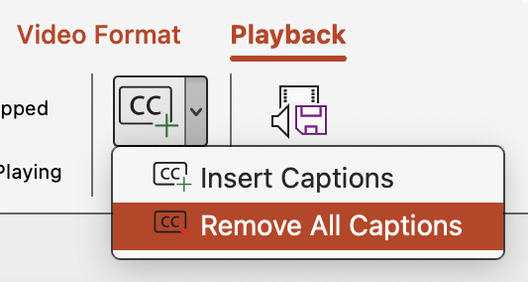
طرق إضافية لإضافة تسميات توضيحية مغلقة
يمكنك أيضًا إدراج تسميات توضيحية مغلقة منشريط إمكانية الوصول الخاصة باستخدام الزر إدراج تسميات توضيحية.
بدءا من الإصدار 16.64، يمكنك أيضًا إدراج تسميات توضيحية مغلقة من قائمة السياق التي تظهر عند النقر بزر الماوس الأيمن فوق فيديو.
تلميح: إذا كنت تستخدمMicrosoft 365، يمكنك أيضًا إظهار شرائط الترجمة المباشرة، بما في ذلك الترجمة المباشرة إلى لغة أخرى إذا أردت، لخطابك أثناء التقديم. للحصول على مزيد من المعلومات، راجع التقديم مع التسميات التوضيحية التلقائية أو التسميات التوضيحية التلقائية في PowerPoint.
إضافة تسميات توضيحية إلى ملف صوتي
بدءا من الإصدار 16.71، يمكنك إدراج تسميات توضيحية مغلقة للصوت بنفس طريقة إدراج الفيديو.
تلميح: سيتم عرض التسميات التوضيحية المغلقة فقط على الشريحة التي يتم إدراج الملف الصوتي فيها حتى إذا استمر تشغيل الصوت على شرائح أخرى لأن الإعداد تشغيل عبر الشرائح قيد التشغيل.
المواضيع ذات الصلة
تسهيل الوصول إلى عروض PowerPoint التقديمية الخاصة بك للأشخاص ذوي الاحتياجات الخاصة
بدءا من الإصدار 16.0.17201.40500، يمكنك إدراج تسميات توضيحية مغلقة لمقاطع الفيديو المضمنة في PowerPoint على الويب. يتم دعم التسميات التوضيحية المغلقة المخزنة في ملف نصي بتنسيق WebVTT مع ملحق اسم ملف .vtt .
يمكنك إنشاء ملف تسمية توضيحية مغلقة بنفسك أو باستخدام أداة إنشاء التسميات التوضيحية. للبحث عبر الإنترنت عن الأدوات المتوفرة والحصول على إرشادات مفصلة، اكتب "إنشاء ملف vtt" في محرك البحث.
للحصول على إرشادات حول إظهار التسميات التوضيحية عند مشاهدة فيديو في هذه الإصدارات من PowerPoint ، راجع ميزات إمكانية وصول ذوي الاحتياجات الخاصة في تشغيل الفيديو والصوت على PowerPoint.
إنشاء التسميات التوضيحية المغلقة
قم بإعداد ملف تسمية توضيحية مستند إلى نص مع ملحق اسم ملف .vtt قبل إضافة التسميات التوضيحية. للحصول على إرشادات حول كيفية إنشاء ملف التسمية التوضيحية، راجع إنشاء تسميات توضيحية مغلقة للفيديو.
إضافة تسميات توضيحية مغلقة إلى مقطع فيديو
يمكنك إضافة تسميات توضيحية للعروض التقديمية التي قمت بتسجيلها باستخدام سرد الفيديو وتسجيلات الشاشة وأي فيديو آخر (باستثناء مقاطع الفيديو عبر الإنترنت) تقوم بإدراجه في PowerPoint.
-
فيPowerPoint، في طريقة عرض عادي، افتح الشريحة التي تحتوي على الفيديو الذي تريد إضافة تسميات توضيحية إليه.
-
حدد الفيديو على الشريحة.
-
في علامة التبويب فيديو ، حدد إدراج تسميات توضيحية، ثم حدد إدراج تسميات توضيحية.
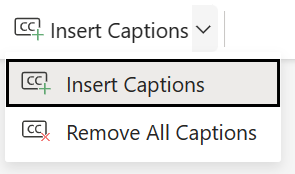
-
في مربع الحوار إدراج تسميات توضيحية ، حدد الملف أو الملفات ثم انقر فوق إدراج.
-
إذا كنت بحاجة إلى إضافة المزيد من ملفات التسمية التوضيحية، فما عليك سوى تكرار العملية.
-
قم بتشغيل الفيديو وتحقق من ظهور التسميات التوضيحية بشكل صحيح.
إزالة التسميات التوضيحية من ملف فيديو
إذا كنت تريد تحرير ملف تسمية توضيحية مغلقة مدرج في مقطع فيديو في PowerPoint، فعليك أولاً إزالة الملف ثم تعديله ثم إضافته مجدداً إلى الفيديو. قبل إزالة الملف من فيديو PowerPoint، تأكد من تخزين النسخة الأصلية لملف التسمية التوضيحية المغلقة على الكمبيوتر الشخصي.
إذا قمت بإضافة أكثر من ملف تسمية توضيحية واحد إلى مقطع فيديو، فإن العملية التالية ستزيل جميع ملفات التسميات التوضيحية المعينة للفيديو.
-
في PowerPoint، ضمن طريقة العرض عادي، افتح الشريحة التي تتضمن مقطع الفيديو الذي يحتوي على التسميات التوضيحية.
-
حدد الفيديو على الشريحة.
-
في علامة التبويب فيديو ، حدد إدراج تسميات توضيحية، ثم حدد إزالة كافة التسميات التوضيحية.
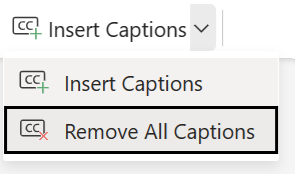
طرق إضافية لإضافة تسميات توضيحية مغلقة
يمكنك أيضًا إدراج تسميات توضيحية مغلقة منشريط إمكانية الوصول الخاصة باستخدام الزر إدراج تسميات توضيحية.
يمكنك أيضا إدراج تسميات توضيحية مغلقة من قائمة السياق التي تظهر عند النقر بزر الماوس الأيمن فوق فيديو.
تلميح: إذا كنت تستخدمMicrosoft 365، يمكنك أيضًا إظهار شرائط الترجمة المباشرة، بما في ذلك الترجمة المباشرة إلى لغة أخرى إذا أردت، لخطابك أثناء التقديم. للحصول على مزيد من المعلومات، راجع التقديم مع التسميات التوضيحية التلقائية أو التسميات التوضيحية التلقائية في PowerPoint.
المواضيع ذات الصلة
تسهيل الوصول إلى عروض PowerPoint التقديمية الخاصة بك للأشخاص ذوي الاحتياجات الخاصة










