Sử dụng hướng dẫn bố trí để sắp xếp văn bản, ảnh và các đối tượng khác vào các cột và hàng để ấn phẩm của bạn có diện mạo theo thứ tự, nhất quán.
Trong bài viết này
Hướng dẫn bố trí là gì?
Hướng dẫn bố trí giúp bạn duy trì căn chỉnh các đối tượng, chẳng hạn như ảnh, hộp văn bản và bảng. Khi đã bật, hướng dẫn bố trí cung cấp cho bạn các hướng dẫn Hiển thị để căn chỉnh đối tượng trên trang.
Hình dạng, hình ảnh, hộp văn bản, bảng, WordArt và các đối tượng được nhóm có thể căn chỉnh bằng cạnh hoặc đường giữa của chúng. Bảng cũng có thể căn chỉnh bằng đường lưới của chúng. Khi bạn kéo hoặc đổi kích cỡ một đối tượng trên một hướng dẫn bố trí, các cạnh, đường giữa và (trong trường hợp bảng) đường lưới sẽ kéo một thời gian ngắn vào hướng dẫn cho bạn một dấu hiệu của vị trí hướng dẫn.
Hướng dẫn bố trí bao gồm lề, cột, hàng và đường căn đều.
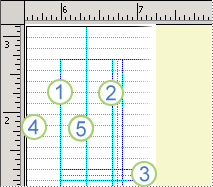
1. đường căn lề
2. cột hướng dẫn
3. đường căn hàng
4. đường căn cơ sở
5. hướng dẫn thước
Bạn có thể sử dụng hướng dẫn bố trí để tạo lưới trên trang chính. Lưới này xuất hiện trên mọi trang trong ấn phẩm mà trang cái được sử dụng ở đâu.
Tìm hiểu thêm thông tin về các hướng dẫn thước trong bài viết hiện hoặc ẩn thước .
Cấu trúc trang với các đường căn bố trí
Thiết lập Ấn phẩm của bạn để in trên các trang đối diện (chẳng hạn như một quyển sách)
-
Bấm thiết kế trang > hướng dẫn > lưới vàđường căn đều.
-
Bấm vào tab hướng dẫn lề .
-
Bên dưới trangchính, hãy chọn hộp kiểm hai trang cái.
-
Bên dưới đường căn lề, hãy nhập khoảng cách mà bạn muốn cho lề trang ở bên trong, bên ngoài, trên cùngvà các hộp dưới cùng .
Thiết lập hướng dẫn cột và hàng
-
Bấm thiết kế trang > hướng dẫn > lưới vàđường căn đều.
-
Bấm vào tab hướng dẫn lưới .
-
Bên dưới hướng dẫn cột, hãy nhập số cột bạn muốn trong hộp cột , rồi nhập khoảng cách mà bạn muốn giữa các cột trong hộp dãn cách.
-
Bên dưới hướng dẫn hàng, hãy nhập số hàng bạn muốn trong hộp hàng , rồi nhập khoảng cách mà bạn muốn giữa các hàng trong hộp dãn cách.
-
Bấm OK.
-
Tạo hộp văn bản cho các cột bằng cách bấm chèn > vẽ hộp văn bản

Thiết lập các hướng dẫn đường cơ sở
Hướng dẫn đường cơ sở giúp bạn căn chỉnh văn bản không được nối kết giữa một số hộp văn bản trong cột. Bạn có thể bật hoặc tắt căn chỉnh văn bản bằng cách chọn hoặc xóa hộp kiểm căn chỉnh văn bản thành đường căn cơ sở (thiết đặt đoạn văn > > thụt lề và giãn cách).
Lưu ý: Bạn phải có hộp văn bản được chọn để truy nhập vào tab thụt lề và dãn cách.
-
Bấm thiết kế trang > hướng dẫn > lưới vàđường căn đều.
-
Bấm vào tab hướng dẫn đường cơ sở.
-
Bên dưới đường cơ sở ngang, hãy nhập khoảng cách mà bạn muốn giữa các đường trụ trong hộp dãn cách.
Để xem các hướng dẫn đường cơ sở trong ấn phẩm của bạn, hãy bấm dạng xem, rồi chọn hộp kiểm đường căn đều.
Lưu ý: Nếu bạn có các ngôn ngữ soạn thảo đông á được cài đặt, bạn sẽ bấm vào các đường gai ngang và đường gai dọc.
-
Trong hộp offset , hãy nhập giá trị khoảng cách bạn muốn giữa hướng dẫn đường cơ sở đầu tiên và lề trên cùng.
Lưu ý: Offset được đo từ lề trên, chứ không phải trên cùng của hộp văn bản.










