Asettelun apuviivojen avulla voit järjestää tekstin, kuvat ja muut objektit sarakkeisiin ja riveihin niin, että julkaisun ulkoasu on yhtenäinen.
Sisältö
Mitä asettelun apuviivat ovat?
Asettelun apuviivojen avulla voit säilyttää objektien, kuten kuvien, tekstiruutujen ja taulukoiden, tasauksen. Kun asetus on käytössä, asettelun apuviivat opastavat sinua sivun objektien tasaamiseksi.
Muodot, kuvat, tekstiruudut, taulukot, WordArt-objektit ja ryhmitelty objektit voidaan tasata reunojen tai keskiviivan avulla. Taulukot voidaan tasata myös käyttämällä niiden ruudukkoa. Kun vedät objektia tai muutat sen kokoa asettelun apuviivan päälle, reunat, keskiviivat ja (taulukoiden tapauksessa) ruudukko kiinnit tulevat hetkeksi kiinni apuviivaan, jolloin näet apuviivojen sijainnin.
Asettelun apuviivoja ovat reunuksen, sarakkeen, rivin ja perusviivan apuviivat.
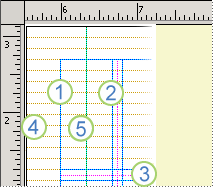
1. Reunuksen apuviivat
2. Palstan apuviivat
3. Riviohjaimet
4. Perusviivan apuviivat
5. Viivaimen apuviivat
Asettelun apuviivojen avulla voit luoda ruudukon perustyylisivulle. Tämä ruudukko näkyy jokaisella julkaisun sivulla, jossa käytetään tätä perustyylisivua.
Lisätietoja viivaimen apuviivoista on Näytä tai piilota viivaimet -artikkelissa.
Sivun asetteleminen asettelun apuviivojen avulla
Julkaisun tulostaminen eri sivuille (kuten kirjalle)
-
Valitse Sivun rakennenäkymä ->apuviivat > ja perusviivan apuviivat.
-
Valitse Reunuksen apuviivat -välilehti.
-
Valitse Perustyylisivut-kohdassa Kaksisivuinen perustyyli -valintaruutu.
-
Määritä Reunuksenapuviivat -kohdassa sivun reunusten väli Sisä-, Ulko-, Ylä- ja Alareuna-ruutuihin.
Sarakkeiden ja rivien apuviivojen määritykset
-
Valitse Sivun rakennenäkymä ->apuviivat > ja perusviivan apuviivat.
-
Valitse Ruudukon apuviivat -välilehti.
-
Kirjoita Sarakkeidenapuviivat -kohdan Sarakkeet-ruutuun sarakkeiden määrä ja määritä välistysruudun sarakkeiden välissä olevan tilan määrä.
-
Kirjoita Rivin apuviivat-kohdan Rivit-ruutuun rivien määrä ja määritä välistysruudun rivien välissä olevan tilan määrä.
-
Valitse OK.
-
Voit luoda sarakkeille tekstiruutuja valitsemalla Lisää > Piirrä

Perusviivan apuviivojen määritäminen
Perusviivan apuviivojen avulla voit tasata tekstin, jota ei ole linkitetty useiden sarakkeiden tekstiruutujen välillä. Voit ottaa tekstin tasauksen käyttöön tai poistaa sen käytöstä valitsemalla Tasaa teksti perusviivan apuviivoihin -valintaruuduntai poistamalla sen valinnan ( Aloitus> Kappaleasetukset >Sisennykset ja välit -välilehti).
Huomautus: Sisennykset ja välit -välilehdessä on oltava tekstiruutu valittuna.
-
Valitse Sivun rakennenäkymä ->apuviivat > ja perusviivan apuviivat.
-
Valitse Perusviivan apuviivat -välilehti.
-
Määritä Vaakasuuntainenperusaikataulu -kohdassa välistysruutuun, kuinka paljon tilaa haluat perusaikataulujen väliin.
Jos haluat tarkastella julkaisun perusviivan apuviivoja,valitse Näytä ja valitse sitten Perusaikataulut-valintaruutu.
Huomautus: Jos olet asentanut itäaasialaiset muokkauskielet, valitse Vaakasuuntaiset perusaikataulut japystysuuntaiset perusaikataulut.
-
Kirjoita Siirtymä-ruutuun ensimmäisen perusviivan apuviivan ja yläreunuksen välinen väli.
Huomautus: Siirtymä mitataan yläreunusta, ei tekstiruudun yläreunasta.










