Перемістити або змінити розташування зображення на сторінці в Word так само просто, як перетягнути його мишею. Та іноді цей метод використовувати недоцільно. Щоб отримати потрібні результати, натисніть кнопку Параметри макета.

-
Виберіть зображення.
-
Клацніть піктограму Параметри макета .
-
Виберіть потрібні параметри макета:
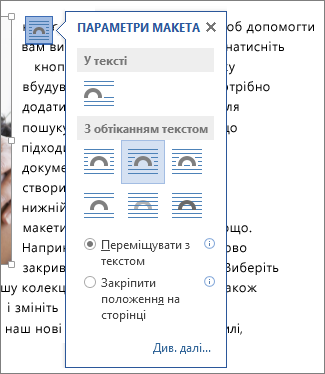
-
Щоб розташувати зображення перед текстом і встановити його так, щоб воно відобразилось у певному місці на сторінці, виберіть перед текстом (у розділі З обтіканням текстом), а потім виберіть виправити розташування на сторінці.
-
Щоб обтікати зображення текстом угору або вниз, коли текст додається або видаляється, виберіть елемент Квадрат (у розділі З обтіканням текстом), а потім натисніть кнопку Перемістити разом із текстом.
-
Докладні відомості й приклади обтікання текстом див. в статті Обтікання зображень текстом у Word.
Імовірно, рисунок опинився за іншим об’єктом, наприклад блоком тексту.

Скористайтесь областю виділення, щоб виділити рисунок.
-
На вкладці Основне натисніть кнопку Виділити й виберіть пункт Область виділення.
-
В області виділення виберіть зображення.
Щоб перемістити рисунок на невелику відстань, виділіть його. Потім, утримуючи натиснутою клавішу Ctrl, натискайте клавішу зі стрілкою.
Щоб перемістити відразу кілька об’єктів, їх слід згрупувати.
-
Виділіть перший об'єкт.
-
Утримуючи натиснутою клавішу Ctrl, виділіть інші об'єкти.
-
Клацніть правою кнопкою миші один із об'єктів, наведіть вказівник миші на пункт Групувати та виберіть пункт Групувати.
Порада.: Якщо не вдається згрупувати або виділити кілька зображень, можливо, макет зображення вбудовано в текст. Якщо так, скористайтеся параметром Відкрити параметри макета , щоб змінити макет зображення на будь-який параметр у розділі Обтікання текстом.
Щоб отримати абсолютний контроль над вирівнюванням і розташуванням зображення, скористайтеся полем Макет , щоб установити вирівнювання відносно полів або стовпців, абсолютне положення в сантиметрах або відносне положення за відсотками. Це зручно, коли потрібно розташувати зображення на певній відстані від іншого елемента, наприклад поля сторінки.
-
Виберіть зображення.
-
Клацніть піктограму Параметри макета .
-
Виберіть додатково, а потім внесіть зміни до вирівнювання та розташування на вкладці Розташування .
Якщо не вдається вибрати будь-який із параметрів розташування на вкладці Розташування , перейдіть на вкладку Обтікання текстом , а потім виберіть будь-який параметр, окрім параметра У тексті .
Якщо потрібно розташувати на сторінці кілька зображень із перекриттям, це можна налаштувати в діалоговому вікні Макет.
-
Виберіть зображення.
-
Клацніть піктограму Параметри макета .
-
Виберіть додатково.
-
На вкладці Розташування в групі Параметри встановіть прапорець дозволити перекриття.
-
Повторіть цю дію для кожного зображення, для якого потрібного дозволити перекриття.
Зображення можна вирівнювати й розташовувати не лише відносно сторінки, а й відносно інших зображень або об’єктів на ній. Хоча неможливо вирівняти одне зображення відносно інших, клацнувши піктограму Параметри макета або відкривши діалогове вікно Макет, це можна зробити під час розташування й вирівнювання зображення.
-
Утримуючи натиснутою клавішу Ctrl, виділіть кожен об'єкт, який потрібно вирівняти.
-
Перейдіть до розділу Формат зображення або Знаряддя для зображення Формат > Вирівняти, а потім виберіть потрібний параметр, як-от Центр, Згори або Знизу.
Прив'язка об'єкта 
Усі інші параметри обтікання (квадрат, за контуром, наверх, згори та знизу, за текстом, перед текстом) прив'язуються до певного місця в документі; прив'язка позначає абзац, з яким пов'язано об'єкт. Виберіть зображення, а потім клацніть піктограму Параметри макета , щоб дізнатися, як вставити зображення.

Примітки.: Якщо виділити зображення, яке не вбудовано в текст, але прив'язка об'єкта не відображається, можна переконатися, що прив'язки відображаються двома способами:
-
Показати знаки форматування На вкладці Основне в групі Абзац натисніть кнопку Відобразити або приховати ¶.
-
Завжди відображати прив'язки Виберіть Параметри файлу> >Відображення, а потім – Прив'язки об'єктів.
Прив’язки лише вказують відносне розташування зображення на сторінці, тому видалити їх не можна. Однак, скориставшись іншими варіантами обтікання текстом, ви зможете розташувати зображення потрібним чином, не зважаючи на прив’язку.
Докладні відомості й приклади обтікання текстом див. в статті Обтікання зображень текстом у Word.
Щоб розташування зображення не змінювалося навіть у разі видалення тексту, який оточує його, установіть його прив’язку.
-
Виберіть зображення.
-
Клацніть піктограму Параметри макета .
-
Виберіть Додатково, а потім – Закріпити прив'язку.
Примітка.: Оскільки прив’язки не використовуються для зображень, які вбудовано в текст ("У тексті"), установлення прив’язок та інші параметри розташування недоступні для таких зображень.
Див. також
Обтікання рисунків текстом у програмі Word
Повертання текстового поля, фігури, об'єкта WordArt або зображення в Word
Групування та розгрупування фігур, рисунків або інших об’єктів
Якщо ви вставили зображення у Інтернет-версія Word, ви можете вирізати його та вставити в потрібне місце в документі, а також застосувати до нього форматування абзаців, наприклад інтервал по вертикалі та центрування. Однак вам не вдасться перемістити зображення, вставлене в документ у класичній програмі Word, якщо для нього налаштовано обтікання текстом або фіксоване положення на сторінці.
Якщо ви не можете внести зміни до зображення та маєте класичну версію Word, натисніть кнопку Відкрити в Word, щоб відкрити документ у Word та внести зміни до його макета.
Коли завершите, натисніть клавіші Ctrl+S, щоб зберегти документ у його вихідному розташуванні. Потім ви зможете відкрити цей документ у Інтернет-версія Word і продовжити редагування. Інтернет-версія Word використовуватиме параметри макета, застосовані в класичній версії Word.










