Примітка.: Ми хочемо надавати найновіший вміст довідки рідною мовою користувачів якомога швидше. Цю сторінку перекладено за допомогою засобу автоматичного перекладу, тому вона може містити смислові, синтаксичні або граматичні помилки. Ми вважаємо, що цей вміст стане вам у пригоді. Повідомте нас, чи була інформація корисною, унизу цієї сторінки. Для зручності цю статтю можна переглянути англійською мовою .
Конструктор приладної дошки PerformancePoint використовується для створення вмісту приладних дощок. Ви можете зберігати, упорядковувати вміст приладної дошки та керувати ним у спеціальних списках і бібліотеках документів SharePoint, які входять до складу колекції сайтів. Також можна переглядати елементи приладної дошки PerformancePoint, що містяться в певній колекції сайтів, і, залежно від призначених вам дозволів SharePoint, переходити до іншої колекції сайтів.
У цій статті
Де зберігаються елементів PerformancePoint
Перегляд вмісту до списку або в бібліотеці документів
Відкриття елементів приладної дошки PerformancePoint
Робота з іншою колекцією сайтів
Перегляд елементів PerformancePoint в іншій колекції сайтів.
Розгортання приладної дошки PerformancePoint у бібліотеці в іншій колекції сайтів
Збереження елементів PerformancePoint
Під час роботи з конструктором приладної дошки елементи приладної дошки зберігаються в таких списках і бібліотеках документів SharePoint:
-
Бібліотека приладних дощок. Бібліотека приладних дощок містить лише опубліковані приладні дошки, розгорнуті з конструктора приладної дошки.
-
Бібліотека вмісту зв’язків даних. Бібліотека вмісту зв’язків даних містить джерела даних, які можна використовувати для елементів приладної дошки разом із відомостями про підключення до сервера та докладними відомостями про безпеку для кожного джерела даних.
-
Список вмісту PerformancePoint. Список вмісту PerformancePoint — це список SharePoint, який містить системи показників, звіти, фільтри, неопубліковані приладні дошки та інші елементи приладної дошки. Елементи списку можна об’єднувати в папки.
Доступ до цих списків і бібліотек SharePoint зазвичай можна отримати за допомогою області переходів, розташованої у верхньому лівому куті екрана. На наведеному нижче зображенні показано приклад області переходів, розташованої в лівій частині екрана.
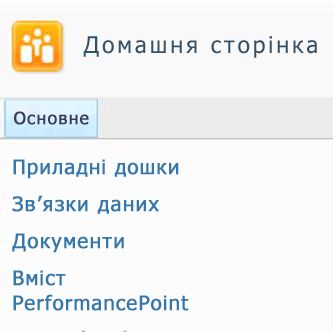
Конструктор приладної дошки визначає типи вмісту для списків і бібліотек документів SharePoint, які містять елементи приладної дошки. У визначеннях типу вмісту вказано спосіб перегляду та редагування елементів. Наприклад, бібліотека документів зв’язків даних містить лише джерела даних, які можна використовувати для вмісту приладної дошки. Інші типи елементів приладної дошки не можна зберігати в бібліотеці документів зв’язків даних.
Адміністратори SharePoint можуть змінювати імена цих списків і бібліотек документів SharePoint під час настроювання служб PerformancePoint Services для Microsoft SharePoint Server 2010. Адміністратори SharePoint також можуть створювати нові бібліотеки документів і списки для вмісту PerformancePoint за умови, що для кожного нового списку або бібліотеки документів визначено відповідний тип вмісту.
Перегляд вмісту списків і бібліотек документів
Увага!: Можливо, вам не вдасться відкрити певні елементи PerformancePoint. Це залежить від призначених вам дозволів SharePoint.
Для перегляду елементів PerformancePoint виконайте такі дії:
-
У Центрі бізнес-аналітики в лівій частині екрана знайдіть область переходів.
-
В області переходів ліворуч виберіть посилання Приладні дошки, Зв’язки даних або Вміст PerformancePoint. Відкриється вибраний список або бібліотека документів SharePoint.
Відкриття елементів приладної дошки PerformancePoint
Залежно від призначених дозволів SharePoint ви можете відкривати й переглядати окремі елементи приладної дошки.
-
У бібліотеці приладних дощок двічі клацніть приладну дошку, щоб відкрити її у вікні браузера.
-
У бібліотеці зв’язків даних двічі клацніть джерело даних, щоб відкрити конструктор приладної дошки. Після цього за допомогою вкладок у центральній області можна переглянути відомості про джерело даних, наприклад параметри підключення до сервера.
-
У списку вмісту PerformancePoint двічі клацніть елемент, щоб відкрити його в конструкторі приладної дошки. Залежно від елемента, який потрібно відкрити, його можна переглянути в центральній області конструктора приладної дошки. Наприклад, у поданні аналітики можна відкрити вкладку Конструктор або Редактор, щоб переглянути звіт.
Робота з іншою колекцією сайтів
Сайт SharePoint, на якому зберігається вміст PerformancePoint, входить до складу колекції сайтів. У багатьох організаціях використовуються кілька колекцій сайтів. Під час використання конструктора приладної дошки можна одночасно працювати лише з однією колекцією сайтів. Це означає, що на окремій приладній дошці не можна поєднувати елементи PerformancePoint, які зберігаються в одній колекції сайтів, з елементами PerformancePoint, які зберігаються в іншій колекції сайтів. Проте колекцію сайтів можна змінити. Для цього в конструкторі приладної дошки слід скористатися діалоговим вікном для додавання списків або розгортання.
Припустімо, що ви хочете використовувати елементи приладної дошки, які зберігаються в іншому розташуванні, ніж за промовчанням список вмісту PerformancePoint. За допомогою команди Додавання списків » для змінення для колекції сайтів, який містить вміст, який потрібно використовувати. Або ж можна розгортати приладної дошки в інше розташування, використовуючи вікно розгортання .
Перегляд елементів PerformancePoint в іншій колекції сайтів
Елементи PerformancePoint можна переглядати у списках і бібліотеках документів SharePoint, які входять до складу іншої колекції сайтів. Для цього використовується діалогове вікно додавання списків.
-
У конструкторі приладної дошки відкрийте вкладку Основне та виберіть команду Додати списки. Відкриється діалогове вікно додавання списків, у якому відобразиться перелік усіх списків і бібліотек документів SharePoint, у яких зберігається вміст PerformancePoint.
-
Виберіть у діалоговому вікні список і натисніть кнопку ОК.
-
Відкрийте вкладку Основне та виберіть команду Оновити, щоб оновити список елементів PerformancePoint, доступних у цьому списку.
Розгортання приладної дошки PerformancePoint у бібліотеці в іншій колекції сайтів
Залежно від призначених дозволів SharePoint ви можете розгортати приладну дошку PerformancePoint у бібліотеці в іншій колекції сайтів. Для цього в конструкторі приладної дошки використовується діалогове вікно "Місце розгортання".
Порада.: Якщо приладну дошку вже розгорнуто на сайті SharePoint і ви розгортаєте її повторно, діалогове вікно "Місце розгортання" може не відображатись. У такому разі відкрийте вкладку Властивості та натисніть кнопку Огляд, щоб відкрити це вікно.
-
У браузері робочої області виберіть приладну дошку, яку потрібно розгорнути. Клацніть її правою кнопкою миші та виберіть пункт Розгорнути на сайті SharePoint. Відкриється діалогове вікно "Місце розгортання", у якому відобразяться інші списки та бібліотеки документів SharePoint, де зберігається вміст PerformancePoint.
-
У цьому вікні виберіть потрібну бібліотеку приладних дощок.
-
У списку Головна сторінка можна вказати шаблон сторінки для приладної дошки.
-
Якщо приладна дошка складається з кількох сторінок, установіть прапорець "Додати список сторінок для навігації" та натисніть кнопку ОК. Після розгортання приладна дошка відкриється та відобразиться у браузері.










