Sortiranje podataka je sastavni deo analize podataka. Možda ćete želeti da rasporedite listu imena po abecednom redosledu, kompajlirajte listu nivoa zaliha proizvoda od najvećeg do najmanjeg ili da rasporedite redove po bojama ili ikonama. Sortiranje podataka će vam pomoći da brže vizuelizujete, bolje razumete, organizujete i pronađete željene podatke i, konačno, donesete efikasnije odluke.
Podatke možete sortirati po tekstu (od A do Ž ili od Ž do A), po brojevima (od najmanjeg ka najvećem ili od najvećeg ka najmanjem) i po datumima i vremenu (od najstarijih ka najnovijim i od najnovijih ka najstarijim) u jednoj ili više kolona. Možete ih sortirati i na osnovu prilagođene liste koju ste napravili (na primer, „Veliko“, „Srednje“ i „Malo“) ili po obliku, uključujući boju ćelije, boju fonta ili skup ikona. Da biste pronašli gornje ili donje vrednosti u opsegu ćelija ili tabele, kao što su najvećih 10 ocena ili najmanjih 5 iznosa prodaje, koristite automatski filter ili uslovno oblikovanje. Pogledajte video da biste videli kako se to radi.
-
Izaberite ćeliju u koloni koju želite da sortirate.
-
Na kartici Podaci, u grupi Sortiranje i filtriranje izvršite neku od sledećih radnji:
-
Da biste brzo sortirali rastućim redosledom, izaberite opciju

-
Da biste brzo sortirali opadajućim redosledom, izaberite opciju

-
Napomene: Potencijalni problemi
-
Proverite da li su svi podaci uskladišteni kao tekst Ako kolona koju želite da sortirate sadrži brojeve uskladištene kao brojeve i brojeve uskladištene kao tekst, potrebno je da ih sve oblikujete ili kao brojeve ili kao tekst. Ako ne primenite ovakvo oblikovanje, brojevi uskladišteni kao brojevi sortiraće se pre brojeva uskladištenih kao tekst. Da biste sve izabrane podatke oblikovali kao tekst, pritisnite kombinaciju tastera Ctrl+1 da biste pokrenuli dijalog Oblikovanje ćelija, izaberite karticu Broj, a zatim u okviru Kategorija izaberite stavke Opšti podaci, Broj ili Tekst.
-
Uklonite sve razmake na početku U nekim slučajevima, podaci uvezeni iz druge aplikacije mogu da imaju umetnut razmak ispred podataka. Uklonite razmake na početku pre sortiranja podataka. To možete uraditi ručno ili možete koristiti funkciju TRIM.
-
Izaberite ćeliju u koloni koju želite da sortirate.
-
Na kartici Podaci, u grupi Sortiranje i filtriranje izvršite neku od sledećih radnji:
-
Da biste sortirali od najmanje vrednosti ka najvećoj, izaberite opciju

-
Da biste sortirali od najveće vrednosti ka najmanjoj, izaberite opciju

-
Napomene:
-
Potencijalni problem
-
Proverite da li su svi brojevi uskladišteni kao brojevi Ako rezultati nisu očekivani, kolona možda sadrži brojeve uskladištene kao tekst umesto kao brojeve. Na primer, negativni brojevi koji su uvezeni iz nekih knjigovodstvenih sistema ili broj unet s apostrofom na početku (’) skladište se kao tekst. Više informacija potražite u članku Ispravljanje brojeva oblikovanih kao tekst primenom oblikovanja broja.
-
Izaberite ćeliju u koloni koju želite da sortirate.
-
Na kartici Podaci, u grupi Sortiranje i filtriranje izvršite neku od sledećih radnji:
-
Da biste sortirali datum ili vreme od ranijeg do kasnijeg, kliknite na komandu

-
Da biste sortirali datum ili vreme od kasnijeg do ranijeg, kliknite na komandu

-
Napomene: Potencijalni problem
-
Proverite da li su svi datumi i vremena uskladišteni kao datumi ili vremena Ako rezultati nisu očekivani, kolona možda sadrži datume ili vremena uskladištene kao tekst umesto kao datume ili vremena. Da bi Excel pravilno sortirao datume i vremena, svi datumi i vremena u koloni moraju da budu uskladišteni kao serijski broj datuma ili vremena. Ako Excel ne može da prepozna neku vrednost kao datum ili vreme, datum ili vreme se skladište kao tekst. Više informacija potražite u članku Konvertovanje datuma uskladištenih kao tekst u datume.
-
Ako želite da sortirate po danima u sedmici, oblikujte ćelije tako da prikazuju dan u sedmici. Ako želite da sortirate po danu u sedmici bez obzira na datum, konvertujte ih u tekst koristeći funkciju TEXT. Međutim, funkcija TEXT vraća tekstualnu vrednost, tako da će operacija sortiranja biti zasnovana na alfanumeričkim podacima. Više informacija potražite u članku Prikazivanje datuma kao dana u sedmici.
Možda ćete želeti da uradite sortiranje po više kolona ili redova kada imate podatke koje želite da grupišete po istoj vrednosti u jednoj koloni ili jednom redu, a zatim da sortirate drugu kolonu ili red unutar te grupe jednakih vrednosti. Na primer, ako imate kolonu „Sektor“ i kolonu „Zaposleni“, možete prvo da sortirate po koloni „Sektor“ (da biste grupisali sve zaposlene u istom sektoru), a zatim po imenu (da biste stavili imena u abecedni redosled unutar svakog sektora). Možete da sortirate po najviše 64 kolona.
Napomena: Najbolji rezultati se postižu ukoliko opseg ćelija koje sortirate ima zaglavlja kolona.
-
Izaberite bilo koju ćeliju u opsegu podataka.
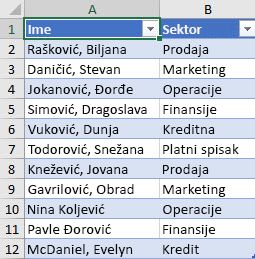
-
Na kartici Podaci, u grupi Sortiranje i filtriranje izaberite stavku Sortiraj.
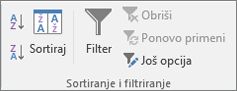
-
U dijalogu Sortiranje, u okviru Kolona, na listi Sortiranje po izaberite prvu kolonu koju želite da sortirate.
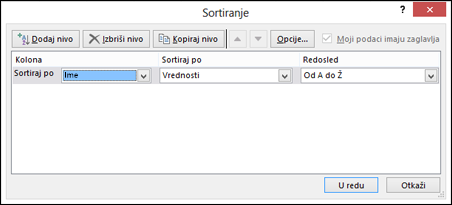
-
U koloni Sortiraj po, izaberite tip sortiranja. Uradite nešto od sledećeg:
-
Da biste sortirali po tekstu, broju ili datumu i vremenu, izaberite stavku Vrednosti.
-
Da biste sortirali po oblikovanju, izaberite stavku Boja ćelije, Boja fonta ili Ikona ćelije.
-
-
U okviru Redosled, izaberite način na koji želite da sortirate. Uradite nešto od sledećeg:
-
Za tekstualne vrednosti, izaberite stavku Od A do Z ili Od Z do A.
-
Za vrednosti broja, izaberite stavku Od najmanjeg do najvećeg ili Od najvećeg do najmanjeg.
-
Za vrednosti datuma ili vremena, izaberite stavku Od najstarijeg do najnovijeg ili Od najnovijeg do najstarijeg.
-
Da biste sortirali na osnovu prilagođene liste, izaberite stavku Prilagođena lista.
-
-
Da biste dodali još jednu kolonu po kojoj ćete sortirati, kliknite na dugme Dodaj nivo, a zatim ponovite korake tri do pet.
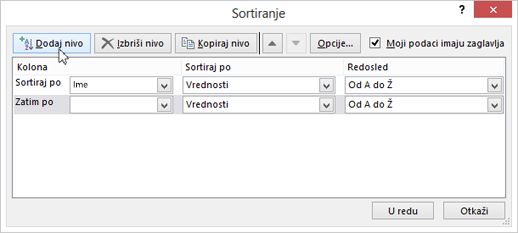
-
Da biste kopirali kolonu po kojoj želite da sortirate, izaberite unos i kliknite na dugme Kopiraj nivo.
-
Da biste izbrisali kolonu po kojoj treba sortirati, izaberite stavku, a zatim kliknite na dugme Izbriši nivo.
Napomena: Morate da zadržite barem jedan unos na listi.
-
Da biste promenili redosled po kojem se kolone sortiraju, izaberite stavku, a zatim kliknite na strelicu nagore ili nadole pored dugmeta Opcije da biste promenili redosled.
Stavke više na listi sortiraju se pre stavki koje su bliže nižem mestu na listi.
Ako ste ručno ili uslovno oblikovali opseg ćelija ili kolonu tabele po boji ćelije ili boji fonta, možete da sortirate i po tim bojama. Možete da sortirate i po skupu ikona koji ste kreirali pomoću uslovnog oblikovanja.
-
Izaberite ćeliju u koloni koju želite da sortirate.
-
Na kartici Podaci, u grupi Sortiranje i filtriranje izaberite stavku Sortiraj.
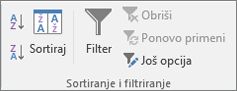
-
U dijalogu Sortiranje, u okviru Kolona, u polju Sortiraj po izaberite kolonu koju želite da sortirate.
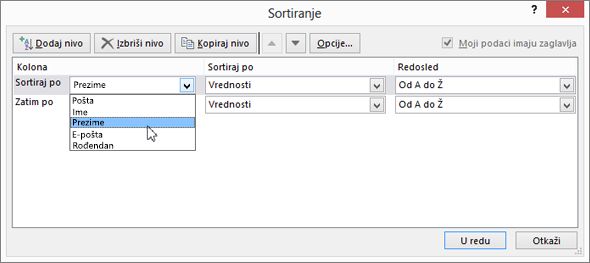
-
U koloni Sortiraj po izaberite stavku Boja ćelije, Boja fonta ili Ikona ćelije.
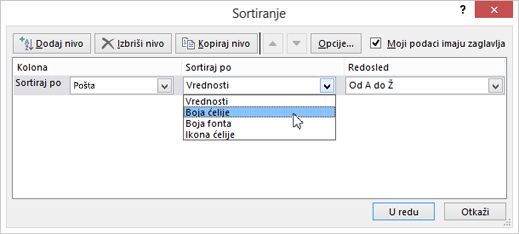
-
U okviru Redosled kliknite na strelicu pored dugmeta, a zatim u zavisnosti od tipa oblikovanja izaberite boju ćelije, boju fonta ili ikonu ćelije.
-
Zatim izaberite kako želite da sortirate. Uradite nešto od sledećeg:
-
Da biste premestili boju ćelije, boju fonta ili ikonu na vrh ili na levu stranu, izaberite stavku Na vrh za sortiranje kolone i stavku Sa leve strane za sortiranje reda.
-
Da biste premestili boju ćelije, boju fonta ili ikonu na dno ili na desnu stranu, izaberite stavku Na dno za sortiranje kolone i stavku Sa desne strane za sortiranje reda.
Napomena: Ne postoji podrazumevani redosled sortiranja boje ćelije, boje fonta niti ikone. Morate definisati redosled koji želite za svaku operaciju sortiranja.
-
-
Da biste naveli sledeću boju ćelije, boju fonta ili ikonu po kojoj treba sortirati, kliknite na dugme Dodaj nivo, a zatim ponovite korake od tri do pet.
Uverite se da ste u polju Zatim po izabrali istu kolonu i da ste napravili isti izbor u okviru Redosled.
Ponovite ove korake za svaku dodatnu boju ćelije, boju fonta ili ikonu koju želite da uključite u sortiranje.
Možete da koristite prilagođenu listu za sortiranje po korisnički definisanom redosledu. Na primer, kolona možda sadrži vrednosti po kojima želite da sortirate, kao što su „Visoko“, „Srednje“ i „Nisko“. Kako da sortirate tako da se redovi koji sadrže vrednost „Visoko“ prvi pojavljuju, a zatim redovi sa vrednošću „Srednje“, pa „Nisko“? Ako treba da sortirate po abecednom redu, sortiranje „Od A do Z“ staviće vrednost „Visoko“ na vrh, ali će vrednost „Nisko“ doći pre vrednosti „Srednje“. Ako pak sortirate „Od Z do A“, vrednost „Srednje“ pojaviće se prva, a vrednost „Nisko“ biće u sredini. Bez obzira na redosled, uvek želite da vrednost „Srednje“ bude u sredini. Ovaj problem možete zaobići tako što ćete kreirati sopstvenu prilagođenu listu.
-
Opcionalno, napravite prilagođenu listu:
-
U opsegu ćelija unesite vrednosti na osnovu kojih želite da sortirate, redosledom kojim želite, od vrha ka dnu kao u ovom primeru.
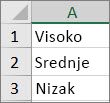
-
Izaberite opseg koji ste upravo uneli. Koristeći prethodni primer, izaberite ćelije A1:A3.
-
Izaberite stavke Datoteka > Opcije > Više opcija > Opšti podaci > Uredi prilagođene liste, u dijalogu Prilagođene liste kliknite na dugme Uvezi, a zatim kliknite dvaput na dugme U redu.
Napomene:
-
Možete da kreirate samo prilagođenu listu zasnovanu na vrednosti (tekst, broj i datum ili vreme). Ne možete da kreirate prilagođenu listu na osnovu oblikovanja (boja ćelije, boja fonta ili ikona).
-
Maksimalna dužina prilagođene liste je 255 znakova, a prvi znak ne sme da počinje brojem.
-
-
-
Izaberite ćeliju u koloni koju želite da sortirate.
-
Na kartici Podaci, u grupi Sortiranje i filtriranje izaberite stavku Sortiraj.
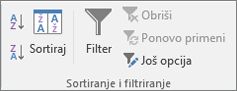
-
U dijalogu Sortiranje, u okviru Kolone, u poljima Sortiraj po ili Zatim po izaberite kolonu koju želite da sortirate po prilagođenoj listi.
-
U koloni Redosled izaberite stavku Prilagođena lista.
-
U dijalogu Prilagođene liste izaberite listu koju želite. Koristeći prilagođenu listu koju ste kreirali u prethodnom primeru, kliknite na vrednost Visoko, Srednje, Nisko.
-
Kliknite na dugme U redu.
-
Na kartici Podaci, u grupi Sortiranje i filtriranje izaberite stavku Sortiraj.
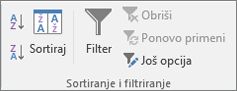
-
U dijalogu Sortiranje kliknite na dugme Opcije.
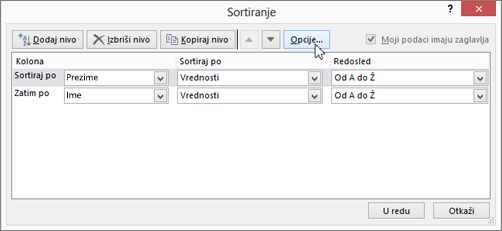
-
U dijalogu Opcije sortiranja potvrdite izbor Razlikovanje malih i velikih slova.
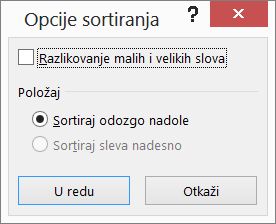
-
Dvaput kliknite na dugme U redu.
Najčešće je sortiranje od vrha ka dnu, ali možete da sortirate i sleva nadesno.
Napomena: Tabele ne podržavaju sortiranje sleva nadesno. Da biste to uradili, prvo konvertujte tabelu u opseg tako što ćete izabrati bilo koju ćeliju u tabeli, a zatim izabrati stavke Alatke za tabele > Konvertuj u opseg.
-
Izaberite bilo koju ćeliju u opsegu koji želite da sortirate.
-
Na kartici Podaci, u grupi Sortiranje i filtriranje izaberite stavku Sortiraj.
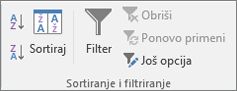
-
U dijalogu Sortiranje kliknite na dugme Opcije.
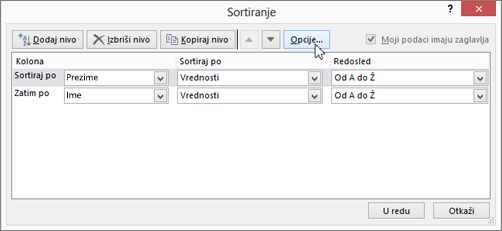
-
U dijalogu Opcije sortiranja, u okviru za grupisanje Položaj izaberite opciju Sortiraj sleva nadesno, a zatim kliknite na dugme U redu.
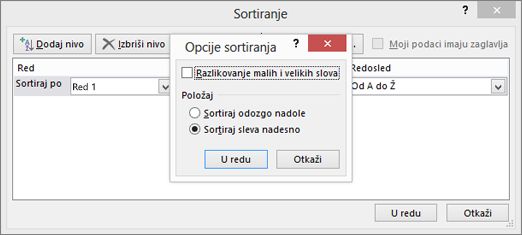
-
U okviru Red, u polju Sortiranje po, izaberite red koji želite da sortirate. To će obično biti red 1 ako želite da sortirate po redu zaglavlja.
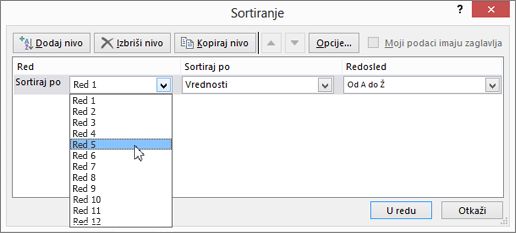
Savet: Ako je red zaglavlja tekst, ali želite da poređate kolone po brojevima, možete da dodate novi red iznad opsega podataka i dodate brojeve po redosledu koji želite.
-
Da biste sortirali po vrednosti, izaberite jednu od opcija iz padajućeg menija „Redosled“:
-
Za tekstualne vrednosti, izaberite stavku Od A do Ž ili stavku Od Ž do A.
-
Za vrednosti broja, izaberite stavku Od najmanjeg do najvećeg ili Od najvećeg do najmanjeg.
-
Za vrednosti datuma ili vremena, izaberite stavku Od najstarijeg do najnovijeg ili Od najnovijeg do najstarijeg.
-
-
Da biste sortirali po boji ćelije, boji fonta ili ikoni ćelije, uradite sledeće:
-
U koloni Sortiraj po izaberite stavku Boja ćelije, Boja fonta ili Ikona ćelije.
-
U okviru Redosled izaberite boju ćelije, boju fonta ili ikonu ćelije, a zatim izaberite stavke Na levoj strani ili Na desnoj strani.
-
Napomena: Kada sortirate redove koji su deo strukture radnog lista, Excel će grupe najvišeg nivoa (nivo 1) sortirati tako da redovi ili kolone sa detaljima ostanu zajedno, čak iako su sakriveni.
Da biste sortirali po nekom delu vrednosti u koloni, kao što je kôd broja dela (789-WDG-34), prezime (Dunja Vuković) ili ime (Vuković Dunja), prvo morate da razdelite kolonu u dve ili više kolona kako bi vrednost po kojoj želite da sortirate bila u sopstvenoj koloni. Da biste to uradili, možete da koristite funkcije teksta za razdvajanje delova ćelija ili da koristite čarobnjak za pretvaranje teksta u kolone. Primere i dodatne informacija potražite u članku Razdeljivanje teksta u pojedinačne ćelije i Razdeljivanje teksta na kolone pomoću funkcija.
Upozorenje: Moguće je sortirati opseg u okviru opsega, ali se to ne preporučuje jer rezultat razdvaja sortirani opseg od originalnih podataka. Ako biste sortirali sledeće podatke kao što je prikazano, izabrani zaposleni bili bi povezani s drugačijim sektorima nego ranije.
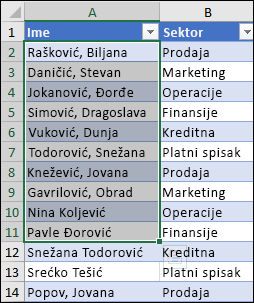
Srećom, Excel će vas upozoriti ako primeti da to pokušavate:
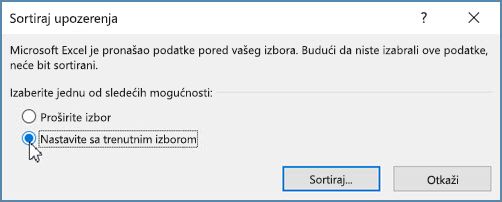
Ako niste nameravali da sortirate ovako, pritisnite opciju Proširi selekciju, a u suprotnom izaberite stavku Nastavi sa trenutnom selekcijom.
Ako niste postigli željene rezultate, kliknite na dugme Opozovi radnju 
Napomena: Ne možete da sortirate na ovaj način u tabeli.
Ako dobijete neočekivane rezultate kada sortirate podatke, uradite sledeće:
Proverite da li su se vrednosti koje je vratila formula promenile Ako podaci koje ste sortirali sadrže jednu ili više formula, povratne vrednosti tih formula mogu da se promene kada ponovo izračunate radni list. U tom slučaju, obavezno ponovo primenite sortiranje da biste dobili ažurirane rezultate.
Otkrijte redove i kolone pre sortiranja Skrivene kolone se ne premeštaju kada sortirate kolone, a skriveni redovi se ne premeštaju kada sortirate redove. Pre nego što sortirate podatke, dobra ideja bi bila da otkrijete skrivene kolone i redove.
Proverite postavku lokalnog standarda Redosledi sortiranja razlikuju se u zavisnosti od postavke lokalnog standarda. Uverite se da na računaru imate odgovarajuću postavku lokalnog standarda u regionalnim postavkama ili regionalnim i jezičkim opcijama na kontrolnoj tabli. Informacije o promeni postavke lokalnog standarda potražite u sistemu pomoći za Windows.
Unos naslova kolona u samo jedan red Ako treba da imate više oznaka reda, prelomite tekst unutar ćelije.
Uključivanje ili isključivanje reda naslova Obično je najbolje da imate red naslova kada sortirate kolonu, kako biste lakše shvatili značenje podataka. Vrednost u naslovu podrazumevano nije uključena u operaciju sortiranja. Možda ćete povremeno morati da uključite ili isključite naslov kako bi vrednost u naslov bila uključena u operaciju sortiranja ili kako ne bi bila. Uradite nešto od sledećeg:
-
Da biste iz sortiranja izuzeli prvi red podataka zato što je on naslov kolone, na kartici Početak, u grupi Uređivanje, kliknite na grupu Sortiranje i filtriranje, kliknite na stavku Prilagođeno sortiranje a zatim potvrdite izbor u polju za potvrdu Moji podaci imaju zaglavlja.
-
Da biste u sortiranje uključili prvi red podataka zato što on nije naslov kolone, na kartici Početak, u grupi Uređivanje, kliknite na grupu Sortiranje i filtriranje, kliknite na stavku Prilagođeno sortiranje a zatim opozovite izbor u polju za potvrdu Moji podaci imaju zaglavlja.
Ako su podaci u formatu Excel tabele, možete brzo da ih sortirate i filtrirate pomoću dugmadi filtera u redu zaglavlja.
-
Ako podaci nisu već u tabeli, možete da napravite tabelu. To će automatski dodati dugme "filter" na vrhu svake kolone tabele.
-
Kliknite na dugme za sortiranje na vrhu kolone koju želite da sortirate i odaberite željeni redosled sortiranja.
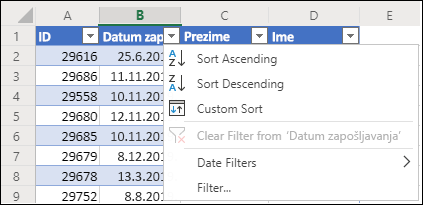
-
Da biste opozvali sortiranje, upotrebite dugme Opozovi radnju na kartici Početak.
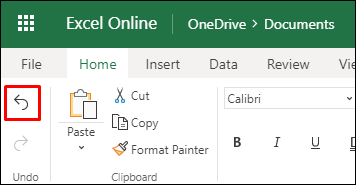
-
Izbor ćelije po kojoj će se sortirati:
-
Ako podaci imaju red naslova, izaberite naslov po kom želite da sortirate, kao što je Populacija.
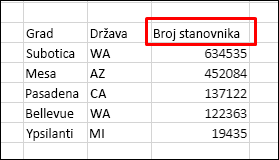
-
Ako podaci nemaju red naslova, izaberite najvišu vrednost po kojoj želite da sortirate, kao što je 634535.
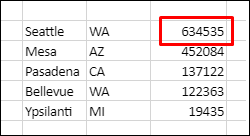
-
-
Na kartici Podaci izaberite jednu od metoda sortiranja:
-
Sortiraj po rastućem redosledu za sortiranje od A do Z, od najmanjeg do najvećeg ili od najranijeg do najkasnijeg datuma.
-
Sortiraj po opadajućem redosledu za sortiranje od Z do A, od najvećeg do najmanjeg ili od najkasnijeg do najranijeg datuma.
-
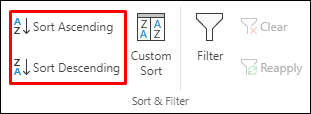
Recimo da imate tabelu sa kolonom „Odeljenje“ i kolonu "Zaposleni". Možete prvo da sortirate po koloni „Odeljenje“ (da biste grupisali sve zaposlene u istom odeljenju), a zatim po imenu (da biste imena unutar svakog odeljenja poređali po abecednom redosled).
Izaberite bilo koju ćeliju unutar opsega podataka.
-
Na kartici Podaci, u grupi Sortiranje i filtriranje kliknite na Prilagođeno sortiranje.
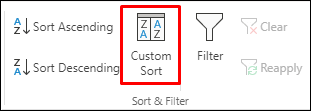
-
U dijalogu Prilagođeno sortiranje, u okviru Kolona, na listi Sortiranje po izaberite prvu kolonu koju želite da sortirate.
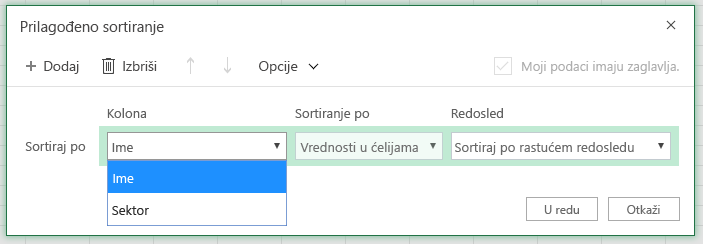
Napomena: Korišćenje menija Sortiraj po je onemogućeno zato što za njega još ne postoji podrška. Za sada, možete da ga promenite u aplikaciji Excel za stone računare.
-
U okviru Redosled, izaberite način na koji želite da sortirate:
-
Sortiraj po rastućem redosledu za sortiranje od A do Z, od najmanjeg do najvećeg ili od najranijeg do najkasnijeg datuma.
-
Sortiraj po opadajućem redosledu za sortiranje od Z do A, od najvećeg do najmanjeg ili od najkasnijeg do najranijeg datuma.
-
-
Da biste dodali još jednu kolonu po kojoj ćete sortirati, kliknite na opciju Dodaj i ponovite 5. i 6. korak.
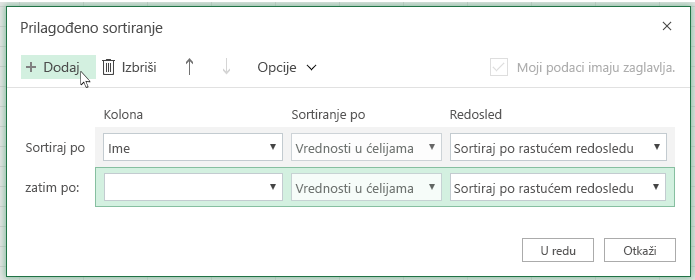
-
Da biste promenili redosled po kojem se kolone sortiraju, izaberite stavku, a zatim kliknite na strelicu Nagore ili Nadole pored dugmeta Opcije da biste promenili redosled.
Ako ste ručno ili uslovno oblikovali opseg ćelija ili kolonu tabele po boji ćelije ili boji fonta, možete da sortirate i po tim bojama. Možete da sortirate i po skupu ikona koji ste kreirali pomoću uslovnog oblikovanja.
-
Izaberite ćeliju u koloni koju želite da sortirate
-
Na kartici Podaci, u grupi Sortiranje & filtriranje izaberite stavku Prilagođeno sortiranje.
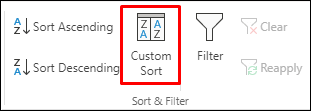
-
U dijalogu Prilagođeno sortiranje, u okviru Kolone izaberite kolonu koju želite da sortirate.
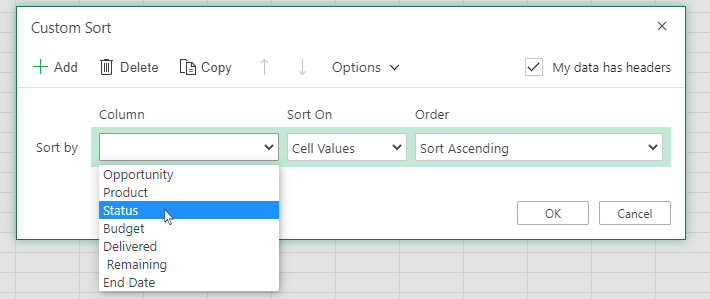
-
U okviru Sortiraj po izaberite stavku Boja ćelije, Boja fonta ili Ikona uslovnog oblikovanja.
-
U okviru Redosled izaberite željeni redosled (ono što vidite zavisi od tipa formata koji imate). Zatim izaberite boju ćelije, boju fonta ili ikonu ćelije.
-
Zatim ćete odabrati način na koji želite da sortirate tako što ćete premestiti boju ćelije, boju fonta ili ikonu:
Napomena: Ne postoji podrazumevani redosled sortiranja boje ćelije, boje fonta niti ikone. Morate definisati redosled koji želite za svaku operaciju sortiranja.
-
Da biste se premestili na vrh ili nalevo: Izaberite stavku Na vrhu za sortiranje kolone i Stavku Sa leve strane za sortiranje reda.
-
Da biste se premestili na dno ili nadesno: Izaberite stavku Na dnu za sortiranje kolone i Sa desne strane za sortiranje reda.
-
-
Da biste naveli sledeću boju ćelije, boju fonta ili ikonu po kojoj će se sortirati, izaberite stavku Dodaj nivo, a zatim ponovite korake od 1. do 5.
-
Uverite se da ste kolona u polju Zatim po i izboru u okviru Redosled iste.
-
Ponovite za svaku dodatnu boju ćelije, boju fonta ili ikonu koju želite da uključite u sortiranje.
-
Na kartici Podaci, u grupi Sortiranje i filtriranje izaberite stavku Prilagođeno sortiranje.
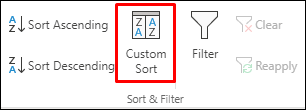
-
U dijalogu Prilagođeno sortiranje izaberite stavku Opcije.
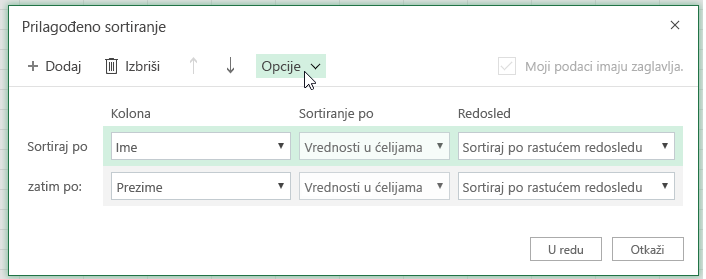
-
U meniju opcije izaberite stavku Osetljivost na mala i velika slova.
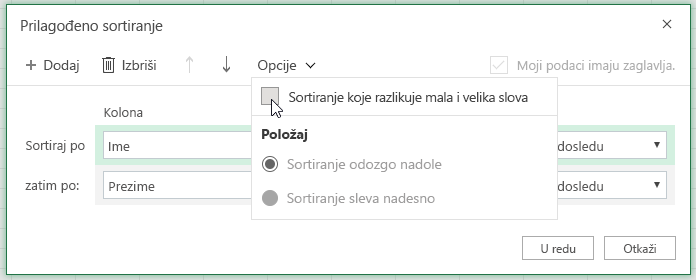
-
Kliknite na dugme U redu.
Najčešće je sortiranje od vrha ka dnu, ali možete da sortirate i sleva nadesno.
Napomena: Tabele ne podržavaju sortiranje sleva nadesno. Da biste to uradili, prvo konvertujte tabelu u opseg tako što ćete izabrati bilo koju ćeliju u tabeli, a zatim izabrati stavke Alatke za tabele > Konvertuj u opseg.
-
Izaberite bilo koju ćeliju u opsegu koji želite da sortirate.
-
Na kartici Podaci, u grupi Sortiranje & izaberite stavku Prilagođeno sortiranje.
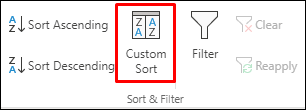
-
U dijalogu Prilagođeno sortiranje izaberite stavku Opcije.
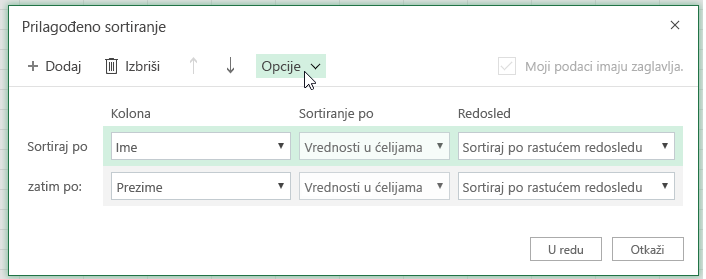
-
U okviru Položaj izaberite stavku Sortiraj sleva nadesno
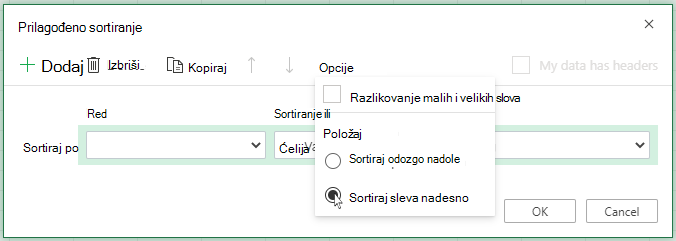
-
U okviru Red, sa padajuće liste "Sortiraj po" izaberite red koji želite da sortirate. To će obično biti red 1 ako želite da sortirate po redu zaglavlja.
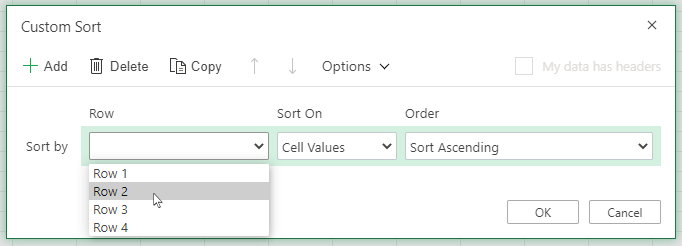
-
Da biste sortirali po vrednosti, izaberite jednu od opcija iz padajućeg menija Redosled:
-
Sortiraj po rastućem redosledu za sortiranje od A do Z, od najmanjeg do najvećeg ili od najranijeg do najkasnijeg datuma.
-
Sortiraj po opadajućem redosledu da biste sortirali od Z do A, od najvećeg do najmanjeg ili od najnovijeg do najranijeg datuma
-
Pogledajte kako se to radi

Potrebna vam je dodatna pomoć?
Možete uvek da postavite pitanje stručnjaku u Excel Tech zajednici ili da potražite pomoć u Zajednicama.
Takođe pogledajte
Koristite funkcije SORTi SORTBYda biste automatski sortirali podatke. Takođe, pogledajte članke Filtriranje podataka u Excel tabeli ili opsegu i Primena uslovnog oblikovanja u programu Excel.










