Η ταξινόμηση δεδομένων είναι ένα αναπόσπαστο τμήμα της ανάλυσης δεδομένων. Μπορείτε να ταξινομήσετε μια λίστα ονομάτων κατά αλφαβητική σειρά, να συντάξετε μια λίστα επιπέδων απογραφής προϊόντων από το υψηλότερο προς το χαμηλότερο ή να ταξινομήσετε γραμμές κατά χρώματα ή εικονίδια. Η ταξινόμηση δεδομένων σάς βοηθά να απεικονίσετε γρήγορα και να κατανοήσετε καλύτερα τα δεδομένα σας, να οργανώσετε και να βρείτε τα δεδομένα που θέλετε και να λάβετε τελικά τις πιο αποτελεσματικές αποφάσεις.
Μπορείτε να ταξινομήσετε δεδομένα κατά κείμενο (από το A έως το Ω ή από το Ω έως το A), αριθμούς (από τον μικρότερο στον μεγαλύτερο ή από τον μεγαλύτερο στον μικρότερο) και ημερομηνίες και ώρες (από την παλαιότερη στη νεότερη ή από τη νεότερη στην παλαιότερη) σε μία ή περισσότερες στήλες. Μπορείτε επίσης να κάνετε ταξινόμηση κατά μια προσαρμοσμένη λίστα που δημιουργείτε (όπως Μεγάλο, Μεσαίο και Μικρό) ή κατά μορφή, όπως το χρώμα κελιού, το χρώμα γραμματοσειράς ή το σύνολο εικονιδίων. Για να βρείτε τις πρώτες ή τις τελευταίες τιμές σε μια περιοχή κελιών ή πίνακα, όπως τις 10 πρώτες βαθμολογίες ή τα 5 τελευταία ποσά πώλησης, χρησιμοποιήστε το αυτόματο φίλτρο ή τη μορφοποίηση υπό όρους. Παρακολουθήστε το βίντεο για να δείτε πώς γίνεται.
-
Επιλέξτε ένα κελί στη στήλη που θέλετε να ταξινομήσετε.
-
Στην καρτέλα Δεδομένα, στην ομάδα Ταξινόμηση και φιλτράρισμα, κάντε ένα από τα εξής:
-
Για να κάνετε ταξινόμηση γρήγορα με αύξουσα σειρά, κάντε κλικ στην επιλογή

-
Για να κάνετε ταξινόμηση γρήγορα με φθίνουσα σειρά, κάντε κλικ στην επιλογή

-
Σημειώσεις: Πιθανά ζητήματα
-
Ελέγξτε ότι όλα τα δεδομένα είναι αποθηκευμένα ως κείμενο Εάν η στήλη που θέλετε να ταξινομήσετε περιέχει αριθμούς που είναι αποθηκευμένοι ως αριθμοί και αριθμούς που είναι αποθηκευμένοι ως κείμενο, πρέπει να τους μορφοποιήσετε όλους είτε ως αριθμούς είτε ως κείμενο. Εάν δεν εφαρμόσετε αυτή τη μορφοποίηση, οι αριθμοί που είναι αποθηκευμένοι ως αριθμοί ταξινομούνται πριν από τους αριθμούς που είναι αποθηκευμένοι ως κείμενο. Για να μορφοποιήσετε όλα τα επιλεγμένα δεδομένα ως κείμενο, πατήστε Ctrl + 1 για να ανοίξετε το παράθυρο διαλόγου Μορφοποίηση κελιών, κάντε κλικ στην καρτέλα Αριθμός και, στη συνέχεια, στην περιοχή Κατηγορία, επιλέξτε Γενική, Αριθμός ή Κείμενο.
-
Καταργήστε τυχόν κενά διαστήματα στην αρχή Σε ορισμένες περιπτώσεις, τα δεδομένα που έχουν εισαχθεί από άλλη εφαρμογή ενδέχεται να έχουν κενά διαστήματα πριν από τα δεδομένα. Καταργήστε τα κενά διαστήματα πριν ταξινομήσετε τα δεδομένα. Μπορείτε να το κάνετε αυτό μη αυτόματα ή μπορείτε να χρησιμοποιήσετε τη συνάρτηση TRIM.
-
Επιλέξτε ένα κελί στη στήλη που θέλετε να ταξινομήσετε.
-
Στην καρτέλα Δεδομένα, στην ομάδα Ταξινόμηση και φιλτράρισμα, κάντε ένα από τα εξής:
-
Για να ταξινομήσετε κατά αύξουσα σειρά, κάντε κλικ στην επιλογή

-
Για να ταξινομήσετε κατά φθίνουσα σειρά, κάντε κλικ στην επιλογή

-
Σημειώσεις:
-
Πιθανό ζήτημα
-
Ελέγξτε ότι όλοι οι αριθμοί είναι αποθηκευμένοι ως αριθμοί Εάν τα αποτελέσματα δεν είναι τα αναμενόμενα, η στήλη ενδέχεται να περιέχει αριθμούς που είναι αποθηκευμένοι ως κείμενο και όχι ως αριθμοί. Για παράδειγμα, οι αρνητικοί αριθμοί που έχουν εισαχθεί από ορισμένα λογιστικά συστήματα ή ένας αριθμός που πληκτρολογήθηκε με απόστροφο (') στην αρχή αποθηκεύονται ως κείμενο. Για περισσότερες πληροφορίες, ανατρέξτε στο θέμα Επιδιόρθωση αριθμών με μορφοποίηση κειμένου με την εφαρμογή μορφοποίησης αριθμού.
-
Επιλέξτε ένα κελί στη στήλη που θέλετε να ταξινομήσετε.
-
Στην καρτέλα Δεδομένα, στην ομάδα Ταξινόμηση και φιλτράρισμα, κάντε ένα από τα εξής:
-
Για να εφαρμόσετε ταξινόμηση από μια παλαιότερη προς μια μεταγενέστερη ημερομηνία ή ώρα, κάντε κλικ στην επιλογή

-
Για να εφαρμόσετε ταξινόμηση από μια μεταγενέστερη προς μια παλαιότερη ημερομηνία ή ώρα, κάντε κλικ στην επιλογή

-
Σημειώσεις: Πιθανό ζήτημα
-
Ελέγξτε ότι οι ημερομηνίες και οι ώρες είναι αποθηκευμένες ως ημερομηνίες ή ώρες Εάν τα αποτελέσματα δεν είναι τα αναμενόμενα, η στήλη ενδέχεται να περιέχει ημερομηνίες ή ώρες που είναι αποθηκευμένες ως κείμενο και όχι ως ημερομηνίες ή ώρες. Για να μπορέσει το Excel να ταξινομήσει σωστά τις ημερομηνίες και τις ώρες, όλες οι ημερομηνίες και οι ώρες μιας στήλης πρέπει να είναι αποθηκευμένες με τη μορφή σειριακού αριθμού ημερομηνίας ή ώρας. Εάν το Excel δεν μπορεί να αναγνωρίσει μια τιμή ως ημερομηνία ή ώρα, η ημερομηνία ή η ώρα αποθηκεύεται ως κείμενο. Για περισσότερες πληροφορίες, ανατρέξτε στο θέμα Μετατροπή ημερομηνιών που είναι αποθηκευμένες ως κείμενο σε ημερομηνίες.
-
Εάν θέλετε να ταξινομήσετε κατά ημέρα της εβδομάδας, μορφοποιήστε τα κελιά έτσι ώστε να εμφανίζουν την ημέρα της εβδομάδας. Εάν θέλετε να ταξινομήσετε κατά ημέρα της εβδομάδας ανεξάρτητα από την ημερομηνία, μετατρέψτε τις σε κείμενο, χρησιμοποιώντας τη συνάρτηση TEXT. Ωστόσο, η συνάρτηση TEXT αποδίδει μια τιμή κειμένου, επομένως η λειτουργία ταξινόμησης θα βασιστεί σε αλφαριθμητικά δεδομένα. Για περισσότερες πληροφορίες, ανατρέξτε στο θέμα Εμφάνιση ημερομηνιών με τη μορφή ημερών της εβδομάδας.
Μπορεί να θέλετε να κάνετε ταξινόμηση σύμφωνα με περισσότερες από μία στήλες ή γραμμές όταν έχετε δεδομένα τα οποία θέλετε να ομαδοποιήσετε σύμφωνα με την ίδια τιμή σε μιας στήλη ή γραμμή και, στη συνέχεια, να ταξινομήσετε μια άλλη στήλη ή γραμμή μέσα σε αυτήν την ομάδα ίσων τιμών. Για παράδειγμα, εάν έχετε τη στήλη "Τμήμα" και τη στήλη "Υπάλληλος", μπορείτε πρώτα να ταξινομήσετε κατά τμήμα (για να ομαδοποιήσετε όλους τους υπαλλήλους στο ίδιο τμήμα μαζί) και, στη συνέχεια, να ταξινομήσετε κατά όνομα (για να τοποθετήσετε τα ονόματα με αλφαβητική σειρά μέσα σε κάθε τμήμα). Μπορείτε να ταξινομήσετε με βάση έως και 64 στήλες.
Σημείωση: Για καλύτερα αποτελέσματα, η περιοχή κελιών που ταξινομείτε πρέπει έχει επικεφαλίδες στήλης.
-
Επιλέξτε οποιοδήποτε κελί στην περιοχή δεδομένων.
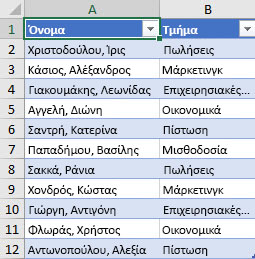
-
Στην καρτέλα Δεδομένα, στην ομάδα Ταξινόμηση & Φίλτρο, κάντε κλικ στην επιλογή Ταξινόμηση.
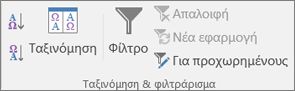
-
Στο παράθυρο διαλόγου Ταξινόμηση, στην περιοχή Στήλη, στο πλαίσιο Ταξινόμηση κατά, επιλέξτε την πρώτη στήλη που θέλετε να ταξινομήσετε.
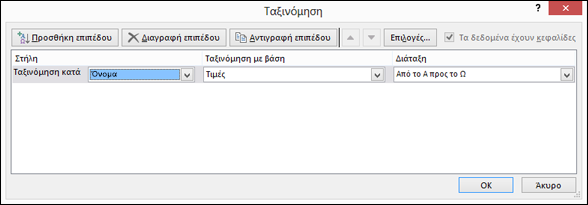
-
Στην περιοχή Ταξινόμηση κατά, επιλέξτε τον τύπο της ταξινόμησης. Κάντε ένα από τα εξής:
-
Για να ταξινομήσετε κατά κείμενο, αριθμό, ημερομηνία ή ώρα, επιλέξτε το στοιχείο Τιμές.
-
Για να ταξινομήσετε κατά μορφή, επιλέξτε τα στοιχεία Χρώμα κελιού, Χρώμα γραμματοσειράς ή Εικονίδιο κελιού.
-
-
Στην περιοχή Διάταξη, επιλέξτε τον τρόπο ταξινόμησης. Κάντε ένα από τα εξής:
-
Για τιμές κειμένου, επιλέξτε Από το Α προς το Ω ή Από το Ω προς το Α.
-
Για αριθμητικές τιμές, επιλέξτε Από το μικρότερο προς το μεγαλύτερο ή Από το μεγαλύτερο προς το μικρότερο.
-
Για τιμές ημερομηνίας και ώρας, επιλέξτε Από το παλιότερο προς το νεότερο ή Από το νεότερο προς το παλιότερο.
-
Για να ταξινομήσετε μια βάση μια προσαρμοσμένη λίστα, επιλέξτε το στοιχείο Προσαρμοσμένη λίστα.
-
-
Για να προσθέσετε άλλη μια στήλη για ταξινόμηση, κάντε κλικ στην επιλογή Προσθήκη επιπέδου και, στη συνέχεια, επαναλάβετε τα βήματα τρία έως πέντε.
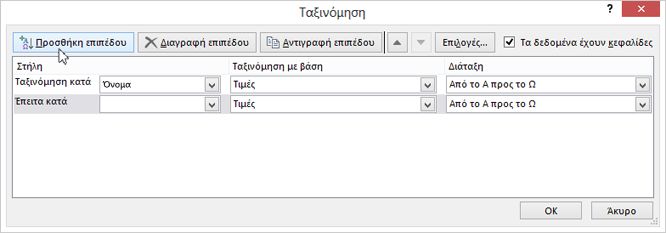
-
Για να αντιγράψετε μια στήλη για ταξινόμηση, επιλέξτε την καταχώρηση και, στη συνέχεια, κάντε κλικ στην επιλογή Αντιγραφή επιπέδου.
-
Για να διαγράψετε μια στήλη για ταξινόμηση, επιλέξτε την καταχώρηση και, στη συνέχεια, κάντε κλικ στην επιλογή Διαγραφή επιπέδου.
Σημείωση: Πρέπει να διατηρήσετε τουλάχιστον μία καταχώρηση στη λίστα.
-
Για να αλλάξετε τη σειρά ταξινόμησης των στηλών, επιλέξτε μια καταχώρηση και, στη συνέχεια, κάντε κλικ στο επάνω ή το κάτω βέλος δίπλα στο κουμπί Επιλογές για να αλλάξετε τη σειρά.
Οι καταχωρήσεις που βρίσκονται ψηλότερα στη λίστα ταξινομούνται πριν από τις καταχωρήσεις που βρίσκονται χαμηλότερα στη λίστα.
Εάν έχετε εφαρμόσει μη αυτόματη μορφοποίηση ή μορφοποίηση υπό όρους σε μια περιοχή κελιών ή μια στήλη πίνακα κατά χρώμα κελιού ή γραμματοσειράς, μπορείτε επίσης να εφαρμόσετε ταξινόμηση σύμφωνα με αυτά τα χρώματα. Μπορείτε επίσης να εφαρμόσετε ταξινόμηση κατά ένα σύνολο εικονιδίων που δημιουργήσατε με τη μορφοποίηση υπό όρους.
-
Επιλέξτε ένα κελί στη στήλη που θέλετε να ταξινομήσετε.
-
Στην καρτέλα Δεδομένα, στην ομάδα Ταξινόμηση & Φίλτρο, κάντε κλικ στην επιλογή Ταξινόμηση.
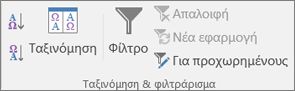
-
Στο παράθυρο διαλόγου Ταξινόμηση, στην περιοχή Στήλη, στο πλαίσιο Ταξινόμηση κατά, επιλέξτε τη στήλη που θέλετε να ταξινομήσετε.
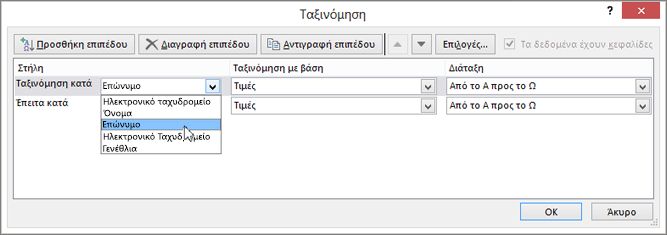
-
Στην περιοχή Ταξινόμηση με βάση, επιλέξτε Χρώμα κελιού, Χρώμα γραμματοσειράς ή Εικονίδιο κελιού.
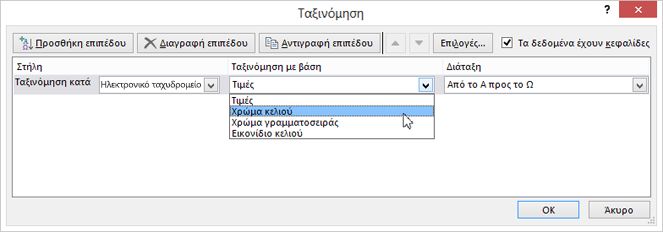
-
Στην ενότητα Σειρά, κάντε κλικ στο βέλος που βρίσκεται δίπλα στο κουμπί και, στη συνέχεια, ανάλογα με τον τύπο της μορφοποίησης, επιλέξτε ένα χρώμα κελιού, ένα χρώμα γραμματοσειράς ή ένα εικονίδιο κελιού.
-
Στη συνέχεια, επιλέξτε τον τρόπο ταξινόμησης. Κάντε ένα από τα εξής:
-
Για να μετακινήσετε το χρώμα κελιού, το χρώμα γραμματοσειράς ή το εικονίδιο στην κορυφή ή στα αριστερά, επιλέξτε το στοιχείο Επάνω για μια ταξινόμηση στήλης και Αριστερά για μια ταξινόμηση γραμμής.
-
Για να μετακινήσετε το χρώμα κελιού, το χρώμα γραμματοσειράς ή το εικονίδιο στο κάτω μέρος ή στα δεξιά, επιλέξτε το στοιχείο Κάτω για μια ταξινόμηση στήλης και Δεξιά για μια ταξινόμηση γραμμής.
Σημείωση: Δεν υπάρχει προεπιλεγμένη σειρά ταξινόμησης για το χρώμα κελιού, το χρώμα γραμματοσειράς ή το εικονίδιο. Πρέπει να καθορίσετε τη σειρά που θέλετε για κάθε λειτουργία ταξινόμησης.
-
-
Για να καθορίσετε το επόμενο χρώμα κελιού, χρώμα γραμματοσειράς ή εικονίδιο σύμφωνα με το οποίοι θα γίνει η ταξινόμηση, κάντε κλικ στην επιλογή Προσθήκη επιπέδου και, στη συνέχεια, επαναλάβετε τα βήματα τρία έως πέντε.
Βεβαιωθείτε ότι επιλέγετε την ίδια στήλη στο πλαίσιο Έπειτα κατά και ότι κάνετε την ίδια επιλογή στην περιοχή Σειρά.
Επαναλάβετε την ίδια διαδικασία για κάθε πρόσθετο χρώμα κελιού, χρώμα γραμματοσειράς ή εικονίδιο που θέλετε να συμπεριλάβετε στην ταξινόμηση.
Μπορείτε να χρησιμοποιήσετε μια προσαρμοσμένη λίστα για να ταξινομήσετε μια σειρά που ορίζεται από το χρήστη. Για παράδειγμα, μια στήλη μπορεί να περιέχει τιμές κατά τις οποίες θέλετε να ταξινομήσετε, όπως Υψηλή, Μεσαία και Χαμηλή. Πώς μπορείτε να ταξινομήσετε έτσι ώστε οι γραμμές που περιέχουν την καταχώρηση "Υψηλή" να εμφανίζονται πρώτες, ακολουθούμενες από τις γραμμές "Μεσαία" και, στη συνέχεια, τις γραμμές "Χαμηλή"; Εάν ταξινομούσατε με αλφαβητική σειρά, από το "A προς το Ω", θα εμφανίζονταν πρώτα οι γραμμές "Μεσαία" και τελευταίες οι γραμμές "Υψηλή". Εάν όμως ταξινομούσατε από το "Ω προς το A", θα εμφανίζονταν πρώτα οι γραμμές "Μεσαία" και τελευταίες οι γραμμές "Χαμηλή". Ανεξάρτητα από τη σειρά, εσείς θα θέλατε οι γραμμές "Μεσαία" να είναι πάντα στο μέσον. Μπορείτε να λύσετε αυτό το πρόβλημα, δημιουργώντας τη δική σας προσαρμοσμένη λίστα.
-
Προαιρετικά, δημιουργήστε μια προσαρμοσμένη λίστα:
-
Σε μια περιοχή κελιών, εισαγάγετε τις τιμές σύμφωνα με τις οποίες θέλετε να ταξινομήσετε, με τη σειρά που τις θέλετε, από επάνω προς τα κάτω, όπως σε αυτό το παράδειγμα.
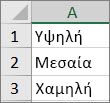
-
Επιλέξτε την περιοχή που μόλις εισαγάγατε. Χρησιμοποιώντας το προηγούμενο παράδειγμα, επιλέξτε τα κελιά A1:A3.
-
Επιλέξτε Αρχείο > Επιλογές > Για προχωρημένους > Γενικά > Επεξεργασία προσαρμοσμένων λιστών, στη συνέχεια, στο παράθυρο διαλόγου Προσαρμοσμένες λίστες, κάντε κλικ στην επιλογή Εισαγωγή και, στη συνέχεια, κάντε κλικ στο κουμπί OK δύο φορές.
Σημειώσεις:
-
Μπορείτε να δημιουργήσετε μια προσαρμοσμένη λίστα μόνο βάσει τιμής (κείμενο, αριθμό και ημερομηνία ή ώρα). Δεν μπορείτε να μια δημιουργήσετε προσαρμοσμένη λίστα βάσει μορφής (χρώμα κελιού, χρώμα γραμματοσειράς και εικονίδιο).
-
Το μέγιστο μήκος μιας προσαρμοσμένης λίστας είναι 255 χαρακτήρες και ο πρώτος χαρακτήρας πρέπει να ξεκινά με έναν αριθμό.
-
-
-
Επιλέξτε ένα κελί στη στήλη που θέλετε να ταξινομήσετε.
-
Στην καρτέλα Δεδομένα, στην ομάδα Ταξινόμηση & Φίλτρο, κάντε κλικ στην επιλογή Ταξινόμηση.
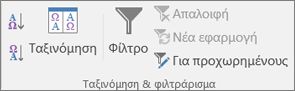
-
Στο παράθυρο διαλόγου Ταξινόμηση, στην περιοχή Στήλη, στο πλαίσιο Ταξινόμηση κατά ή Έπειτα κατά, επιλέξτε τη στήλη που θέλετε να ταξινομήσετε σύμφωνα με μια προσαρμοσμένη λίστα.
-
Στην ενότητα Σειρά, επιλέξτε το στοιχείο Προσαρμοσμένη λίστα.
-
Στο παράθυρο διαλόγου Προσαρμοσμένες λίστες, επιλέξτε τη λίστα που θέλετε. Χρησιμοποιώντας την προσαρμοσμένη λίστα που δημιουργήσατε στο προηγούμενο παράδειγμα, κάντε κλικ στην επιλογή Υψηλό, Μεσαίο, Χαμηλό.
-
Επιλέξτε OK.
-
Στην καρτέλα Δεδομένα, στην ομάδα Ταξινόμηση & Φίλτρο, κάντε κλικ στην επιλογή Ταξινόμηση.
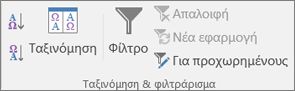
-
Στο παράθυρο διαλόγου Ταξινόμηση, κάντε κλικ στο στοιχείο Επιλογές.
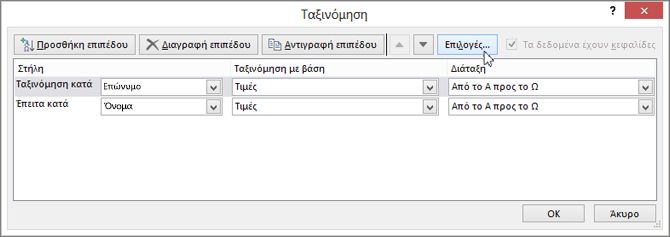
-
Στο παράθυρο διαλόγου Επιλογές ταξινόμησης, επιλέξτε το στοιχείο Διάκριση πεζών-κεφαλαίων.
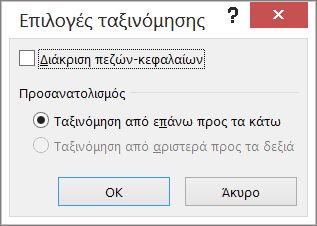
-
Κάντε κλικ δύο φορές στο κουμπί OK.
Είναι περισσότερο συνηθισμένη η ταξινόμηση από επάνω προς τα κάτω, αλλά μπορείτε επίσης να κάνετε ταξινόμηση από αριστερά προς τα δεξιά.
Σημείωση: Οι πίνακες δεν υποστηρίζουν ταξινόμηση από αριστερά προς τα δεξιά. Για να το κάνετε αυτό, πρώτα μετατρέψτε τον πίνακα σε περιοχή επιλέγοντας οποιοδήποτε κελί στον πίνακα και, στη συνέχεια, επιλέγοντας Εργαλεία πίνακα > Μετατροπή σε περιοχή.
-
Επιλέξτε οποιοδήποτε κελί μέσα στην περιοχή που θέλετε να ταξινομήσετε.
-
Στην καρτέλα Δεδομένα, στην ομάδα Ταξινόμηση & Φίλτρο, κάντε κλικ στην επιλογή Ταξινόμηση.
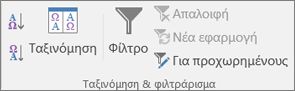
-
Στο παράθυρο διαλόγου Ταξινόμηση, κάντε κλικ στο στοιχείο Επιλογές.
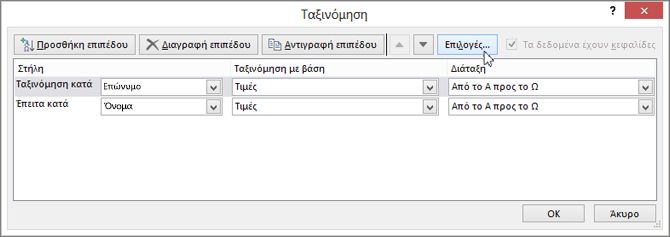
-
Στο παράθυρο διαλόγου Επιλογές ταξινόμησης, στην περιοχή Προσανατολισμός, κάντε κλικ στην επιλογή Ταξινόμηση από αριστερά προς τα δεξιά και, στη συνέχεια, κάντε κλικ στο κουμπί OK.
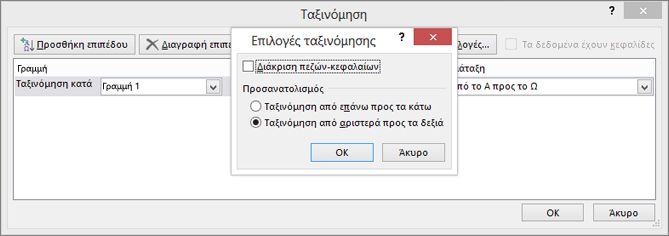
-
Στην περιοχή Σειρά, στο πλαίσιο Ταξινόμηση κατά, επιλέξτε τη σειρά που θέλετε να ταξινομήσετε. Κατά κανόνα θα είναι η σειρά 1, εάν θέλετε να ταξινομήσετε με βάση τη γραμμή κεφαλίδας.
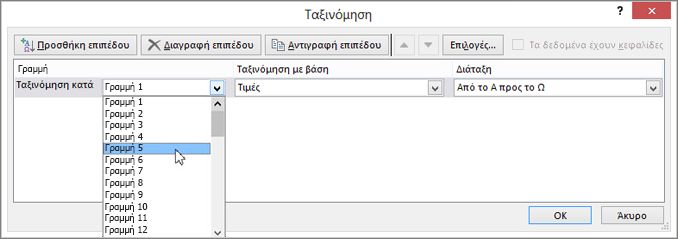
Συμβουλή: Εάν η γραμμή κεφαλίδας είναι κείμενο, αλλά θέλετε να ταξινομήσετε τις στήλες με βάση αριθμούς, μπορείτε να προσθέσετε μια νέα σειρά επάνω από την περιοχή δεδομένων και να προσθέσετε αριθμούς σύμφωνα με τη σειρά που θέλετε να έχουν.
-
Για να ταξινομήσετε με βάση την τιμή, ορίστε μία από τις επιλογές στην αναπτυσσόμενη λίστα "Σειρά":
-
Για τιμές κειμένου, επιλέξτε Από το Α προς το Ω ή Από το Ω προς το Α.
-
Για αριθμητικές τιμές, επιλέξτε Από το μικρότερο προς το μεγαλύτερο ή Από το μεγαλύτερο προς το μικρότερο.
-
Για τιμές ημερομηνίας και ώρας, επιλέξτε Από το παλιότερο προς το νεότερο ή Από το νεότερο προς το παλιότερο.
-
-
Για να ταξινομήσετε κατά χρώμα κελιού, χρώμα γραμματοσειράς ή εικονίδιο κελιού, κάντε το εξής:
-
Στην περιοχή Ταξινόμηση με βάση, επιλέξτε Χρώμα κελιού, Χρώμα γραμματοσειράς ή Εικονίδιο κελιού.
-
Στην περιοχή Σειρά επιλέξτε ένα χρώμα κελιού, χρώμα γραμματοσειράς ή εικονίδιο κελιού και, στη συνέχεια, επιλέξτε Αριστερά ή Δεξιά.
-
Σημείωση: Όταν ταξινομείτε γραμμές που αποτελούν μέρος της διάρθρωσης ενός φύλλου εργασίας, το Excel ταξινομεί τις ομάδες υψηλότερου επιπέδου (επίπεδο 1), έτσι ώστε οι γραμμές ή στήλες λεπτομερειών να παραμένουν μαζί, ακόμα και αν είναι κρυφές.
Για να ταξινομήσετε με βάση μια μερική τιμή σε μια τιμή σε μια στήλη, όπως τμήμα αριθμητικού κωδικού (789-WDG-34), επώνυμο (Στέλλα Κωστίδου) ή όνομα (Κωστίδου, Στέλλα), πρέπει πρώτα να διαιρέσετε τη στήλη σε δύο ή περισσότερες στήλες, ώστε η τιμή με βάση την οποία θέλετε να κάνετε την ταξινόμηση να βρίσκεται στη δική της στήλη. Για να το κάνετε αυτό, μπορείτε να χρησιμοποιήσετε συναρτήσεις κειμένου για να διαχωρίσετε τα μέρη των κελιών ή μπορείτε να χρησιμοποιήσετε τον οδηγό μετατροπής κειμένου σε στήλες. Για παραδείγματα και περισσότερες πληροφορίες, ανατρέξτε στα θέματα Διαίρεση κειμένου σε διαφορετικά κελιά και Διαίρεση κειμένου σε στήλες με χρήση συναρτήσεων.
Προειδοποίηση: Μπορείτε να ταξινομήσετε μια περιοχή μέσα σε μια άλλη περιοχή, αλλά δεν συνιστάται, επειδή το αποτέλεσμα της ταξινόμησης καταργεί τη συσχέτιση της ταξινομημένης περιοχής με τα αρχικά δεδομένα της. Εάν ταξινομούσατε τα δεδομένα που φαίνονται παρακάτω, οι επιλεγμένοι εργαζόμενοι θα συσχετίζονταν με διαφορετικά τμήματα σε σχέση με πριν.
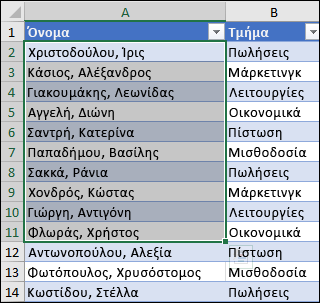
Ευτυχώς, το Excel θα σας προειδοποιήσει εάν αντιληφθεί ότι επιχειρείτε να κάνετε αυτό:
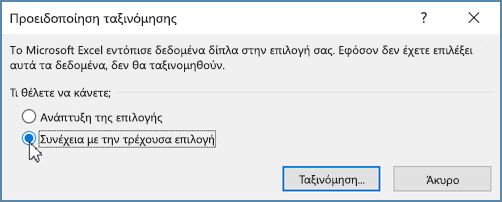
Εάν δεν σκοπεύατε να ταξινομήσετε με αυτόν τον τρόπο, επιλέξτε Επέκταση της επιλογής, διαφορετικά επιλέξτε Συνέχεια με την τρέχουσα επιλογή.
Εάν τα αποτελέσματα δεν είναι αυτά που θέλετε, κάντε κλικ στο κουμπί Αναίρεση 
Σημείωση: Δεν μπορείτε να κάνετε ταξινόμηση με αυτόν τον τρόπο σε έναν πίνακα.
Εάν λάβετε απροσδόκητα αποτελέσματα κατά την ταξινόμηση των δεδομένων σας, κάντε ένα από τα εξής:
Ελέγξτε εάν οι τιμές που επιστρέφει ένας τύπος έχουν αλλάξει Εάν τα δεδομένα που έχετε ταξινομήσει περιέχουν έναν ή περισσότερους τύπους, οι τιμές που επιστρέφονται από αυτούς τους τύπους μπορεί να αλλάξουν όταν επαναληφθεί ο υπολογισμός του φύλλου εργασίας. Σε αυτή την περίπτωση, φροντίστε να εφαρμόσετε ξανά την ταξινόμηση για να εμφανιστούν ενημερωμένα αποτελέσματα.
Επανεμφανίστε τις κρυφές γραμμές και στήλες πριν από την ταξινόμηση Οι κρυφές στήλες δεν μετακινούνται κατά την ταξινόμηση στηλών και οι κρυφές γραμμές δεν μετακινούνται κατά την ταξινόμηση γραμμών. Προτού ταξινομήσετε δεδομένα, είναι καλή ιδέα να επανεμφανίσετε τις κρυφές στήλες και γραμμές.
Ελέγξτε τις τοπικές ρυθμίσεις Οι σειρές ταξινόμησης ποικίλλουν ανάλογα με την τοπικές ρυθμίσεις. Βεβαιωθείτε ότι έχετε τις κατάλληλες τοπικές ρυθμίσεις στις Τοπικές ρυθμίσεις ή στις Τοπικές ρυθμίσεις και ρυθμίσεις γλώσσας του Πίνακα Ελέγχου στον υπολογιστή σας. Για πληροφορίες σχετικά με την αλλαγή των τοπικών ρυθμίσεων, ανατρέξτε στο σύστημα βοήθειας των Windows.
Εισαγάγετε τις επικεφαλίδες στήλης σε μία μόνο γραμμή Εάν χρειάζεστε πολλές ετικέτες γραμμής, αναδιπλώστε το κείμενο μέσα στο κελί.
Ενεργοποιήστε ή απενεργοποιήστε τη γραμμή επικεφαλίδας Είναι συνήθως καλύτερα να έχετε μια γραμμή επικεφαλίδας όταν κάνετε ταξινόμηση μιας στήλης, για να κατανοείτε πιο εύκολα τη σημασία των δεδομένων. Από προεπιλογή, η τιμή στην επικεφαλίδα δεν περιλαμβάνεται στη λειτουργία ταξινόμησης. Περιστασιακά, ίσως χρειαστεί να ενεργοποιήσετε ή να απενεργοποιήσετε την επικεφαλίδα, ώστε η τιμή στην επικεφαλίδα να περιλαμβάνεται ή να μην περιλαμβάνεται στη λειτουργία ταξινόμησης. Κάντε ένα από τα εξής:
-
Για να εξαιρέσετε την πρώτη γραμμή δεδομένων από την ταξινόμηση επειδή πρόκειται για επικεφαλίδα στήλης, στην καρτέλα Κεντρική, στην ομάδα Επεξεργασία, κάντε κλικ στην επιλογή Ταξινόμηση & φιλτράρισμα, κάντε κλικ στην επιλογή Προσαρμοσμένη ταξινόμηση και, στη συνέχεια, επιλέξτε Τα δεδομένα μου έχουν επικεφαλίδες.
-
Για να συμπεριλάβετε την πρώτη γραμμή δεδομένων στην ταξινόμηση επειδή δεν πρόκειται για επικεφαλίδα στήλης, στην καρτέλα Αρχική, στην ομάδα Επεξεργασία, κάντε κλικ στην επιλογή Ταξινόμηση & Φίλτρο, κάντε κλικ στην εντολή Προσαρμοσμένη ταξινόμηση και, στη συνέχεια, καταργήστε την επιλογή του στοιχείου Τα δεδομένα μου έχουν επικεφαλίδες.
Εάν τα δεδομένα είναι μορφοποιημένα ως πίνακας του Excel, μπορείτε να ταξινομήσετε και να φιλτράρετε γρήγορα με τα κουμπιά φίλτρου στη γραμμή κεφαλίδων.
-
Εάν τα δεδομένα σας δεν είναι ήδη σε πίνακα, τότε μορφοποιήστε τα ως πίνακα. Αυτό προσθέτει αυτόματα ένα κουμπί φίλτρου στο επάνω μέρος κάθε στήλης του πίνακα.
-
Κάντε κλικ στο κουμπί φίλτρου στο επάνω μέρος της στήλης με βάση την οποία θέλετε να πραγματοποιήσετε την ταξινόμηση και επιλέξτε τη σειρά ταξινόμησης που θέλετε.
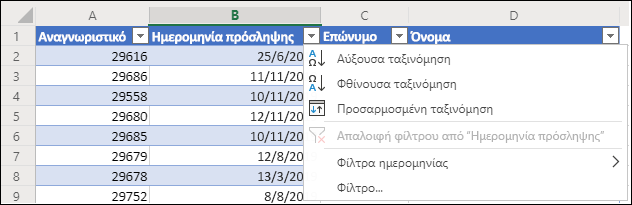
-
Για να αναιρέσετε μια ταξινόμηση, χρησιμοποιήστε το κουμπί Αναίρεση στην Κεντρική καρτέλα.
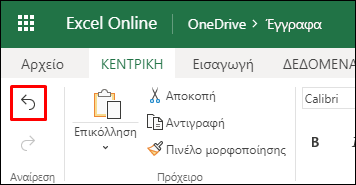
-
Επιλέξτε ένα κελί για την ταξινόμηση:
-
Εάν τα δεδομένα σας έχουν γραμμή κεφαλίδων, επιλέξτε την κεφαλίδα που θέλετε για την ταξινόμηση, όπως Πληθυσμός.
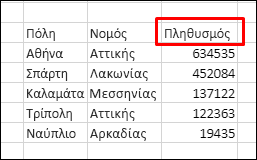
-
Εάν τα δεδομένα σας δεν έχουν γραμμή κεφαλίδων, επιλέξτε την τιμή στην υψηλότερη θέση που θέλετε για την ταξινόμηση, όπως 634535.
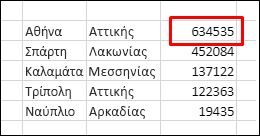
-
-
Στην καρτέλα Δεδομένα, επιλέξτε μία από τις μεθόδους ταξινόμησης:
-
Αύξουσα ταξινόμηση, για να ταξινομήσετε από το Α στο Ω, από το μικρότερο στο μεγαλύτερο ή από την παλαιότερη στην πιο πρόσφατη ημερομηνία.
-
Φθίνουσα ταξινόμηση, για να ταξινομήσετε από το Ω στο Α, από το μεγαλύτερο στο μικρότερο ή από την πιο πρόσφατη στην παλαιότερη ημερομηνία.
-
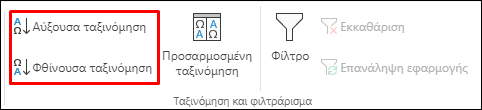
Ας υποθέσουμε ότι έχετε έναν πίνακα με μια στήλη "Τμήμα" και μια στήλη "Υπάλληλος". Μπορείτε πρώτα να ταξινομήσετε κατά τμήμα για να ομαδοποιήσετε όλους τους υπαλλήλους στο ίδιο τμήμα μαζί και, στη συνέχεια, να ταξινομήσετε κατά όνομα για να τοποθετήσετε τα ονόματα με αλφαβητική σειρά μέσα σε κάθε τμήμα.
Επιλέξτε οποιοδήποτε κελί στην περιοχή δεδομένων σας.
-
Στην καρτέλα Δεδομένα, στην ομάδα Ταξινόμηση και φιλτράρισμα, κάντε κλικ στην επιλογή Προσαρμοσμένη ταξινόμηση.
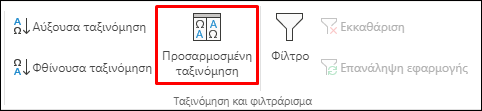
-
Στο παράθυρο διαλόγου Προσαρμοσμένη ταξινόμηση, στην περιοχή Στήλη, στο πλαίσιο Ταξινόμηση κατά, επιλέξτε την πρώτη στήλη που θέλετε να ταξινομήσετε.
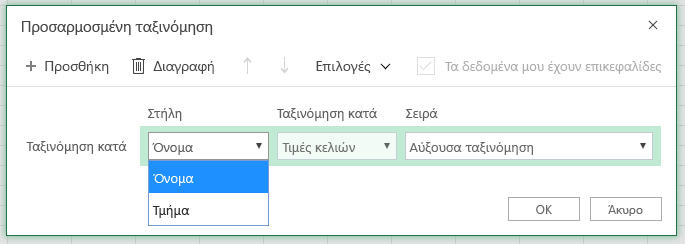
Σημείωση: Το μενού Ταξινόμηση κατά είναι απενεργοποιημένο, επειδή δεν υποστηρίζεται ακόμη. Προς το παρόν, μπορείτε να το αλλάξετε στην εφαρμογή υπολογιστή Excel.
-
Στην περιοχή Διάταξη, επιλέξτε τον τρόπο ταξινόμησης:
-
Αύξουσα ταξινόμηση, για να ταξινομήσετε από το Α στο Ω, από το μικρότερο στο μεγαλύτερο ή από την παλαιότερη στην πιο πρόσφατη ημερομηνία.
-
Φθίνουσα ταξινόμηση, για να ταξινομήσετε από το Ω στο Α, από το μεγαλύτερο στο μικρότερο ή από την πιο πρόσφατη στην παλαιότερη ημερομηνία.
-
-
Για να προσθέσετε άλλη μια στήλη με βάση την οποία θα γίνει η ταξινόμηση, επιλέξτε Προσθήκη και, στη συνέχεια, επαναλάβετε τα βήματα πέντε και έξι.
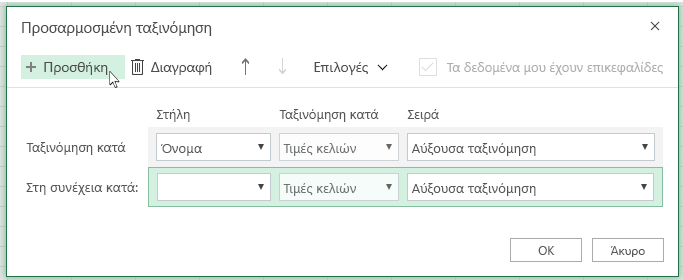
-
Για να αλλάξετε τη σειρά ταξινόμησης των στηλών, επιλέξτε μια καταχώρηση και, στη συνέχεια, κάντε κλικ στο επάνω ή το κάτω βέλος δίπλα στο κουμπί Επιλογές.
Εάν έχετε εφαρμόσει μη αυτόματη μορφοποίηση ή μορφοποίηση υπό όρους σε μια περιοχή κελιών ή μια στήλη πίνακα κατά χρώμα κελιού ή γραμματοσειράς, μπορείτε επίσης να εφαρμόσετε ταξινόμηση σύμφωνα με αυτά τα χρώματα. Μπορείτε επίσης να εφαρμόσετε ταξινόμηση κατά ένα σύνολο εικονιδίων που δημιουργήσατε με τη μορφοποίηση υπό όρους.
-
Επιλέξτε ένα κελί στη στήλη που θέλετε να ταξινομήσετε
-
Στην καρτέλα Δεδομένα, στην ομάδα Ταξινόμηση και φιλτράρισμα , επιλέξτε Προσαρμοσμένη ταξινόμηση.
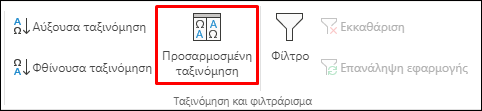
-
Στο παράθυρο διαλόγου Προσαρμοσμένη ταξινόμηση, στην περιοχή Στήλες, επιλέξτε τη στήλη που θέλετε να ταξινομήσετε.
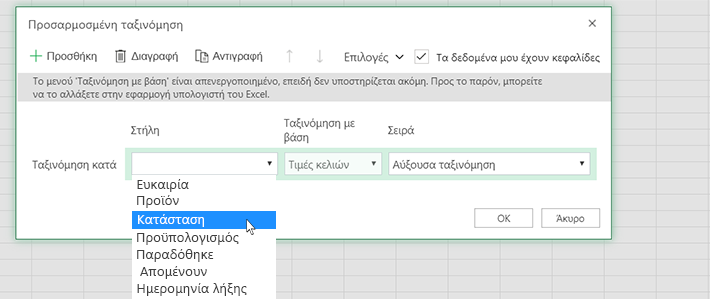
-
Στην περιοχή Ταξινόμηση με βάση, επιλέξτε Χρώμα κελιού, Χρώμα γραμματοσειράς ή Εικονίδιο μορφοποίηση υπό όρους.
-
Στην περιοχή Σειρά, επιλέξτε τη σειρά που θέλετε (αυτό που βλέπετε εξαρτάται από τον τύπο της μορφής που διαθέτετε). Στη συνέχεια επιλέξτε χρώμα κελιού, χρώμα γραμματοσειράς ή εικονίδιο κελιού.
-
Έπειτα, θα επιλέξετε τον τρόπο ταξινόμησης που επιθυμείτε μετακινώντας το χρώμα κελιού, το χρώμα γραμματοσειράς ή το εικονίδιο:
Σημείωση: Δεν υπάρχει προεπιλεγμένη σειρά ταξινόμησης για το χρώμα κελιού, το χρώμα γραμματοσειράς ή το εικονίδιο. Πρέπει να καθορίσετε τη σειρά που θέλετε για κάθε λειτουργία ταξινόμησης.
-
Για να μετακινηθείτε προς τα επάνω ή προς τα αριστερά: Επιλέξτε Επάνω για ταξινόμηση στήλης και Αριστερά για ταξινόμηση γραμμής.
-
Για να μετακινηθείτε προς τα κάτω ή προς τα αριστερά: Επιλέξτε Κάτω για ταξινόμηση στήλης και Δεξιά για ταξινόμηση γραμμής.
-
-
Για να καθορίσετε το επόμενο χρώμα κελιού, χρώμα γραμματοσειράς ή εικονίδιο σύμφωνα με το οποίο θα γίνει η ταξινόμηση, επιλέξτε Προσθήκη επιπέδου και, στη συνέχεια, επαναλάβετε τα βήματα τρία έως πέντε.
-
Βεβαιωθείτε ότι επιλέγετε την ίδια στήλη στο πλαίσιο Έπειτα κατά και ότι κάνετε την ίδια επιλογή στην περιοχή Σειρά.
-
Επαναλάβετε την ίδια διαδικασία για κάθε πρόσθετο χρώμα κελιού, χρώμα γραμματοσειράς ή εικονίδιο που θέλετε να συμπεριλάβετε στην ταξινόμηση.
-
Στην καρτέλα Δεδομένα, στην ομάδα Ταξινόμηση και φιλτράρισμα, κάντε κλικ στην επιλογή Προσαρμοσμένη ταξινόμηση.
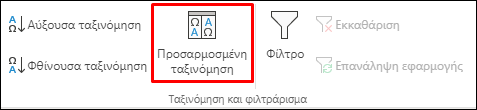
-
Στο παράθυρο διαλόγου Προσαρμοσμένη ταξινόμηση, κάντε κλικ στο στοιχείο Επιλογές.
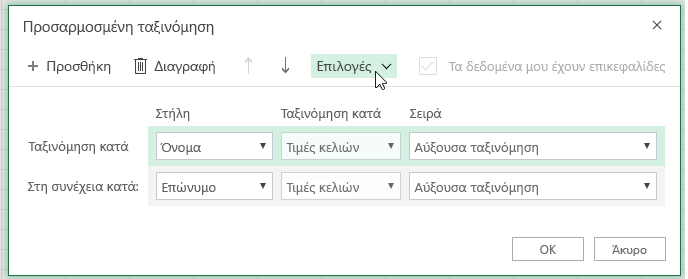
-
Στο μενού Επιλογές, επιλέξτε Διάκριση πεζών-κεφαλαίων.
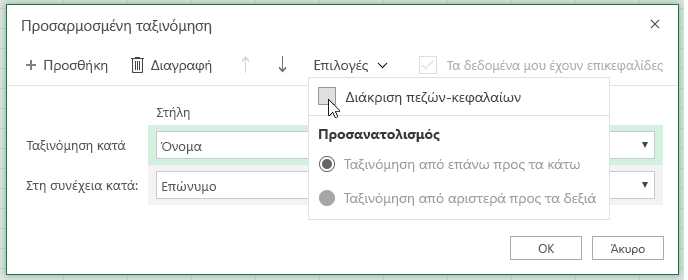
-
Κάντε κλικ στο κουμπί OK.
Είναι περισσότερο συνηθισμένη η ταξινόμηση από επάνω προς τα κάτω, αλλά μπορείτε επίσης να κάνετε ταξινόμηση από αριστερά προς τα δεξιά.
Σημείωση: Οι πίνακες δεν υποστηρίζουν ταξινόμηση από αριστερά προς τα δεξιά. Για να το κάνετε αυτό, πρώτα μετατρέψτε τον πίνακα σε περιοχή επιλέγοντας οποιοδήποτε κελί στον πίνακα και, στη συνέχεια, επιλέγοντας Εργαλεία πίνακα > Μετατροπή σε περιοχή.
-
Επιλέξτε οποιοδήποτε κελί μέσα στην περιοχή που θέλετε να ταξινομήσετε.
-
Στην καρτέλα Δεδομένα, στην ομάδα Ταξινόμηση και φιλτράρισμα, επιλέξτε Προσαρμοσμένη ταξινόμηση.
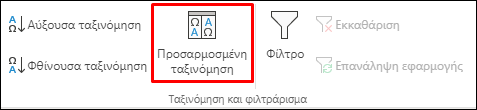
-
Στο παράθυρο διαλόγου Προσαρμοσμένη ταξινόμηση, κάντε κλικ στο στοιχείο Επιλογές.
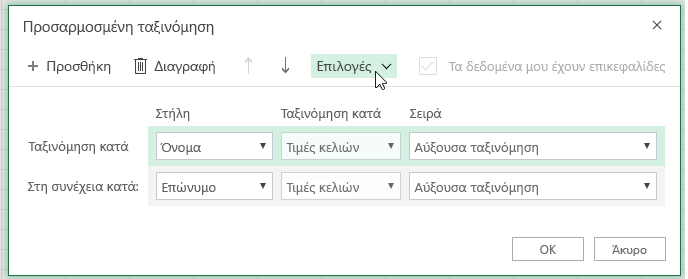
-
Στην περιοχή "Προσανατολισμός", κάντε κλικ στην επιλογή Ταξινόμηση από αριστερά προς τα δεξιά
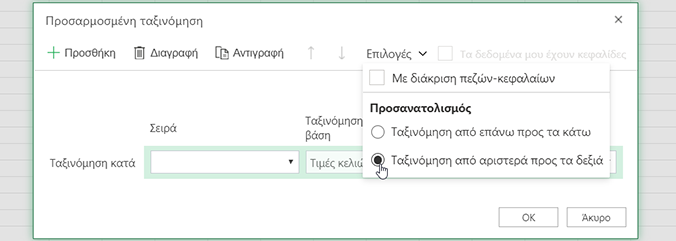
-
Στην περιοχή Σειρά, στο αναπτυσσόμενο πλαίσιο "Ταξινόμηση κατά", επιλέξτε τη σειρά που θέλετε να ταξινομήσετε. Κατά κανόνα θα είναι η σειρά 1, εάν θέλετε να ταξινομήσετε με βάση τη γραμμή κεφαλίδας.
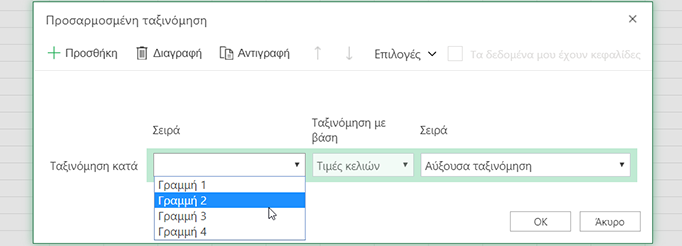
-
Για να ταξινομήσετε με βάση την τιμή, ορίστε μία από τις επιλογές στην αναπτυσσόμενη λίστα Σειρά:
-
Αύξουσα ταξινόμηση, για να ταξινομήσετε από το Α στο Ω, από το μικρότερο στο μεγαλύτερο ή από την παλαιότερη στην πιο πρόσφατη ημερομηνία.
-
Φθίνουσα ταξινόμηση, για να ταξινομήσετε από το Ω στο Α, από το μεγαλύτερο στο μικρότερο ή από την πιο πρόσφατη στην παλαιότερη ημερομηνία.
-
Δείτε πώς γίνεται

Χρειάζεστε περισσότερη βοήθεια;
Μπορείτε ανά πάσα στιγμή να ρωτήσετε έναν ειδικό στην Κοινότητα τεχνικής υποστήριξης του Excel ή να λάβετε υποστήριξη στις Κοινότητες.
Δείτε επίσης
Χρησιμοποιήστε τις συναρτήσεις SORT και SORTBY για την αυτόματη ταξινόμηση των δεδομένων σας. Επίσης, ανατρέξτε στα θέματα Φιλτράρισμα δεδομένων σε πίνακα ή περιοχή του Excel και Εφαρμογή μορφοποίησης υπό όρους στο Excel.










