Este artigo responde a perguntas comuns sobre Lync mensagens instantâneas (MIs).
Envie-nos comentários se a sua pergunta não tiver sido respondida.
Neste artigo
-
Posso alterar o tamanho, a cor ou o comportamento das notificações de pop-up de MI que recebo?
-
Onde posso localizar conversações de MI anteriores, chamadas ou pedidos de MI perdidos?
-
O que devo fazer para guardar ou parar de guardar conversações de MI anteriores?
-
O que devo fazer para enviar uma conversação de MI por e-mail?
-
Que tipos de informação posso copiar e colar numa mensagem instantânea?
-
Posso utilizar a verificação ortografia nas mensagens instantâneas do Skype para Empresas (Lync)?
-
Posso adicionar uns aos meus Skype para Empresas instantâneos (Lync) personalizados?
-
Posso recuperar (bloquear a entrega de) uma mensagem instantânea?
-
Como posso adicionar partilha, áudio ou vídeo a uma conversação de MI?
O que devo fazer para tornar os sons de alerta de MI mais proeminentes de forma a não perder pedidos de MI?
Por predefinição, o Lync envia-lhe um alerta sonoro sempre que alguém tentar contactá-lo por MIs, a menos que tenha configurado o Lync para não apresentar alertas quando estiver em Não Incomodar. Ainda assim, se reparar que está a perder pedidos de MI recebidos, por exemplo, por estar a utilizar vários ecrãs ou o volume do alerta estiver demasiado baixo ou o som desligado, pode efetuar algumas alterações.
Nota: Lync alerta-o para novas mensagens instantâneas ao apresentar um alerta visual no canto inferior direito do ecrã.
Para ajudar a garantir que os alertas MI não passam despercebidos, experimente o seguinte:
-
Defina o seu ecrã Lync o ecrã em primeiro plano quando é iniciado. Para fazê-lo, clique no botão Opções , clique em Ferramentas e, em seguida, clique em Sempre Em Cima.
-
Se utilizar múltiplos ecrãs, mova o Lync principal para o monitor em que está a trabalhar.
-
Confirme que o volume das colunas e restantes dispositivos de áudio do computador é elevado.
-
Confirme que Lync para enviar alertas sonoros. Para tal, clique no botão Opções

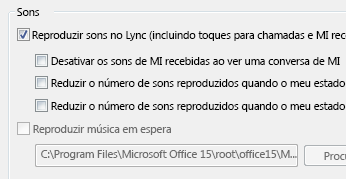
-
Escolha um alerta mais evidente ou característico que o som predefinido de modo a saber que recebeu uma mensagem. Para tal:
-
Clique o botão Opções, clique em Toques e Sons, clique no botão Definições de Sons e, em seguida, clique no separador Sons.
-
Arraste o controlo de deslize em Eventos de programas para as listagens do Microsoft Lync 2010.
-
Clique em Mensagem instantânea recebida. No ecrã Sons, na parte inferior da janela, deve aparecer COMMUNICATOR_iminvite.
-
Em seguida, clique na seta pendente ao lado e oiça alguns dos outros sons da lista.
-
Quando encontrar um som que pretende utilizar para alertas de MIs recebidas, clique em Aplicar. (Os Eventos de Programas devem agora ler Mensagem Instantânea Recebida e os Sons devem apresentar o nome do ficheiro .wav que selecionou.)
-
Clique em OK. (Também pode gravar o seu próprio ficheiro .wav para esta finalidade e, em seguida, navegar até esse ficheiro para o selecionar como o alerta de MI da sua escolha.)
Como desligo os sons de alerta de MI?
Pode destivar completamente os sons de alerta de MIs ou pode fazer com que o Lync deixe de reprodução das suas MIs audíveis e/ou alertas de telefone sempre que o seu estado de presença disser Não Incomodar ou pode fazer com que o Lync o notifique apenas se a pessoa que está a tentar contactá-lo for membro do seu grupo de trabalho com essa relação de privacidade.
Para desativar todos os alertas sonoros:
Na janela principal do Lync, clique no botão Opções, clique em Toques e Sonse, em seguida, desleque a caixa de verificação Reproduzir sons no Lync (incluindo toques para alertas e alertas de MIs a receber).
Para fazer outros ajustes a estas definições:
-
Na janela Lync principal, clique no botão Opções

O que devo fazer para definir um alerta para receber uma notificação assim que um contacto específico fica disponível?
Na janela Lync, na sua Lista de contactos, clique com o botão direito do rato num contacto e, em seguida, clique em Etiqueta para Alertas de Alteração de Estado.
Posso desativar a notificação de pop-up que é apresentada quando alguém quer iniciar uma conversação por MI comigo?
Se não quiser receber notificações de conversações, defina o seu estado de presença para Não Incomodar. Com este estado, só receberá mensagens instantâneas (e chamadas Lync ) de pessoas do seu Grupo de Trabalho. Se não quiser receber nenhuma comunicação, retire todas as pessoas do seu Grupo de Trabalho.
Sugestão: Se receber uma notificação de conversação à qual não queira responder, pode sempre clicar em Ignorar no pop-up.
Para alterar o estado de presença para Não Incomodar:
-
Na janela Lync principal, clique no estado por baixo do seu nome e, em seguida, na lista de listas listas, clique em Não Incomodar.
Para ver e modificar o seu Grupo de Trabalho:
-
Na janela Lync principal, na vista de Contactos, clique no separador Relações e, em seguida, procure em Grupo de Trabalho.
-
Efetue um dos seguintes procedimentos:
-
Para remover alguém do seu Grupo de Trabalho, clique com o botão direito do rato no item de contacto, aponte para Alterar Relação de Privacidade e, em seguida, clique numa nova relação.
-
Para adicionar alguém ao seu Grupo de Trabalho, para que possa sempre receber mensagens instantâneas (e chamadas) dessa pessoa, localize a pessoa na lista de contactos escrevendo o respetivo nome na caixa de pesquisa ou percorrendo a Lista de contactos. Depois, clique com o botão direito do rato no item, aponte para Alterar Relação de Privacidade e, em seguida, clique em Grupo de Trabalho.
-
Nota: Para obter detalhes sobre estas relações de privacidade, consulte o artigo Controlar o acesso às suas informações de presença no Lync.
Posso alterar o tamanho, a cor ou o comportamento das notificações de pop-up de MI que recebo?
Não, esses aspetos da janela de notificações de MI não podem ser alterados.
Onde posso localizar conversações de MI anteriores, chamadas ou pedidos de MI perdidos?
Se utilizar o Outlook e o Exchange, o Lync guarda todas as conversações recebidas e e saída na pasta Histórico de Conversações do Outlook por predefinição, para que possa rever conversações anteriores.
Para ver uma lista de conversações Lync recentes:
-
Na janela Lync principal, clique no separador Conversações acima da caixa de pesquisa.
Para ver o histórico completo de Lync conversações:
-
Clique na ligação Ver mais no Outlook na parte inferior da janela.
Para começar a guardar conversações (se a predefinição tiver sido alterada), consulte a pergunta e resposta que se seguem.
O que devo fazer para guardar ou parar de guardar conversações de MI anteriores?
Por predefinição, se Outlook e Exchange, o Lync guarda as conversações de MIs e os registos das chamadas. Se a predefinição tiver sido alterada, pode começar a guardar conversações novamente efetuando o procedimento que se segue:
Importante: Só pode guardar conversações se utilizar uma versão recente do Outlook e do Exchange.
-
Verifique se está a utilizar o Outlook 2013 ou o Outlook 2010 (clicando no botão Iniciar do Windows > Todos os Programas > Microsoft Office e observando a versão do Outlook listada aí).
-
Na janela Lync principal, clique no botão Opções

-
Em Opções pessoais, em Gestor de informações pessoais, selecione ou deslecione a caixa de verificação Guardar as conversações por mensagens instantâneas na pasta Histórico de Conversações do meu e-mail, dependendo do que pretende fazer e, em seguida, clique em OK.
Posso selecionar as conversações de MI que quero guardar?
Não, a definição Guardar conversações (localizada na janela Opções pessoais) pode estar ligada ou desligada.
O que devo fazer para enviar uma conversação de MI por e-mail?
Por predefinição, se Outlook e Exchange, o Lync as conversações de MIs. Pode enviar conversações de MI anteriores para uma pessoa por e-mail seguindo o procedimento seguinte:
Importante: Só pode guardar conversações se utilizar uma versão recente do Outlook e do Exchange.
-
No Outlook, no Painel de Navegação, clique na pasta Histórico de Conversações.
-
Clique na conversação que pretende enviar e, em seguida clique em Responder, Responder a Todos ou Reencaminhar, dependendo do que pretende fazer. Se clicar em Reencaminhar, na caixa Para escreva os endereços de e-mail das pessoas para quem pretende enviar a conversação de MI.
-
(Opcional) Escreva uma mensagem.
-
Clique em Enviar.
Que tipos de informação posso copiar e colar numa mensagem instantânea?
Pode copiar e colar texto, tabelas e ligações de outros Microsoft Office diretamente numa Lync IM. Também pode copiar e colar ficheiros, bem como imagens, como fotografias, capturas de ecrã, entre outras. Para enviar uma imagem, basta selecionar e copiar a imagem (utilizando o Paint, a Ferramenta de Remate no Windows Acessórios ou um programa de gráficos) e, em seguida, coloque o cursor na SUA MIs onde pretende adicionar o gráfico, clique com o botão direito do rato e selecione Colar.
Notas: Se não conseguir partilhar imagens que não tenham sido partilhadas, é porque está numa conversação por MIs com mais do que uma pessoa ou não tem as atualizações mais recentes para o Lync. Efetue um dos seguintes procedimentos:
-
Em conversações de MI de grupo, pode partilhar uma imagem de uma das seguintes formas: a) guardando-a, clicando no ícone da apresentação (monitor) > separador Anexos > Inserir ficheiros (o ficheiro será enviado como um ícone que o destinatário transfere para o respetivo computador para visualizar), ou b) copiando-a, clicando no ícone da apresentação (monitor) > Quadro, e colando-a.
-
Se precisar das atualizações mais recentes, consulte o Windows Update ou contacte o suporte técnico no local de trabalho para saber quando será atualizado. Se tiver de esperar, partilhe a imagem ao copiá-la, clicar no ícone de apresentação (monitor) > Whiteboard e, em seguida, colar.
Posso utilizar a verificação ortografia nas mensagens instantâneas Lync mensagens instantâneas?
Sim. Lync verifica automaticamente a ortografia nas suas mensagens instantâneas. Lync não irá marcar como mal escrita qualquer palavra que tenha adicionado ao dicionário personalizado Office da página.
Para desativo a verificação ortografia no Lync, clique no botão Opções 
Posso adicionar um iotice personalizado às minhas mensagens instantâneas Lync mensagens instantâneas?
Não, não pode. Mas existem 80 emoticons à sua Lync de entrelaço. Para os ver, clique no ícone expressivo à direita da área de introdução de texto na janela de conversação.
O que devo fazer para alterar o tipo de letra nas MI?
Para alterar o tipo de letra, o tamanho ou a cor da mensagem que está a escrever:
-
Escreva a mensagem, realce o texto que pretende alterar, clique no botão Tipo de Letra na área de composição de MI e faça as suas escolhas na janela Tipo de Letra.
Para alterar os detalhes do tipo de letra predefinido de todas as mensagens enviadas:
-
Na janela principal do Lync, clique no botão Opções

Para alterar os detalhes do tipo de letra predefinido das MI recebidas (para melhorar a legibilidade das mesmas, por exemplo):
-
Na janela Lync principal, clique no botão Opções, clique em Geral, clique em Alterar Tipo de Letra e, em seguida, selecione um tipo de letra, estilo, tamanho e cor do tipo de letra predefinidos. Em seguida, selecione a caixa de verificação Aplicar definições às mensagens a receber e, em seguida, clique em OK.
Posso recuperar (bloquear a entrega de) uma mensagem instantânea?
Não, não é possível recuperar uma mensagem instantânea depois de clicar na tecla ENTER para a enviar.
Como posso adicionar partilha, áudio ou vídeo a uma conversação de MI?
Utilize os botões na parte inferior da janela de conversação para adicionar voz, vídeo ou conteúdo partilhado à conversação de MI.
Para tornar a conversação numa chamada, ou seja, para adicionar voz, clique no ícone de chamada (telefone) na parte inferior da janela de conversação, clique na opção adequada e, em seguida, clique em Chamar. Para mais informações, consulte o artigo Utilizar o áudio numa Reunião do Lync.
Para adicionar vídeo, clique no ícone de vídeo (câmara) e, em seguida, clique em Ativar a Minha Câmara. Para mais informações, consulte o artigo Utilizar vídeo numa Reunião do Lync.
Para partilhar o ambiente de trabalho, um programa, apresentação do PowerPoint, quadro, consulta, notas ou anexo, aponte para o ícone de apresentação (monitor) e, no separador Apresentar, clique na opção adequada. Para obter detalhes, consulte o artigo Partilhar o ambiente de trabalho ou um programa no Lync.
Nota: As chamadas de vídeo, a partilha e as chamadas de conferência não são suportadas com contactos do Skype. Para mais detalhes, consulte Adicionar um contacto externo no Lync.










