문서 블록은 갤러리에 저장되는 사업체 정보, 제목, 달력, 테두리 및 광고와 같이 다시 사용할 수 있는 콘텐츠 조각입니다. 언제든지 문서 블록에 액세스하여 다시 사용할 수 있습니다. 또한 직접 문서 블록을 만들고 저장할 수 있으며 쉽게 찾을 수 있도록 키워드를 사용하여 태그를 지정하고, 설명을 쓰고, 분류할 수 있습니다. 그래픽, 텍스트, 다른 문서 블록을 조합해서 사용자 지정 문서 블록을 만들 수도 있습니다.
문서 블록 갤러리
5개의 문서 블록 갤러리 중 4개는 삽입 탭의 문서 블록 그룹에 있고, 5번째인 사업체 정보는 텍스트 그룹에 있습니다.
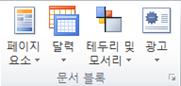
5개의 갤러리에 포함된 내용
-
페이지 요소: 제목, 보조 기사 및 텍스트 영역 등 발행물에 사용할 수 있도록 미리 서식이 지정된 구조적 요소
-
달력: 미리 서식이 지정된 월 단위 달력. 갤러리에서 이번 달 또는 다음 달을 선택하거나 문서 블록 라이브러리의 갤러리에서 월 및 연도를 선택할 수 있습니다.
-
테두리 & 악센트: 테두리, 강조 및 프레임과 같은 그래픽 요소입니다.
-
광고: 이 갤러리는 쿠폰을 포함하여 미리 서식이 지정된 광고 요소에 대한 것입니다.
-
비즈니스 정보: 비즈니스 정보 집합입니다.
갤러리에서 문서 블록 삽입
-
페이지 탐색 창에서 문서 블록을 삽입할 발행물의 페이지를 선택합니다.
-
삽입을 클릭하고 사용할 문서 블록 갤러리를 클릭합니다.
-
스크롤하여 문서 블록을 찾거나 추가 <갤러리 이름>을 클릭하여 문서 블록 라이브러리를 엽니다.
-
클릭하여 문서 블록을 삽입한 다음 필요에 맞게 이동하고 크기를 조정합니다.
문서 블록 만들기
이미지나 테두리와 같은 자신만의 문서 블록을 만들 수 있습니다.
-
문서 블록으로 저장할 요소에서 마우스 오른쪽 단추로 클릭하고 문서 블록으로 저장을 선택합니다.
-
새 문서 블록 만들기 대화 상자에서 문서 블록에 대한 정보를 입력합니다.
-
제목: 건물 블록에 대한 이름을 생성합니다.
-
설명: 건물 블록의 용도에 대한 선택적 설명을 추가합니다.
-
갤러리: 건물 블록에 있는 5개 갤러리 중 어느 갤러리를 사용할지 결정합니다.
-
갤러리에 표시: 갤러리에서 건물 블록을 사용할 수 있도록 이 상자를 선택합니다.
-
범주: 갤러리에 대해 미리 구축된 범주를 선택하거나 새 범주 이름을 입력합니다.
-
키워드: 자체 키워드를 입력하여 구성 요소 검색을 더 쉽게 할 수 있습니다.
-
팁: 사용자 지정 문서 블록은 \Users\<사용자 이름>\AppData\Roaming\Microsoft\Publisher Building Blocks에 PBB 파일로 저장됩니다. AppData 폴더는 기본적으로 숨겨져 있습니다.










