Da biste dodatno naglasili ili prikazali informacije u fazama, možete da dodate animaciju u SmartArt grafiku ili u pojedinačni oblik u SmartArt grafici. Na primer, možete podesiti da oblik brzo uleće na ekran sa strane ili da se polako pretapa u slajd.
Dodavanje animacije
Da biste animirali SmartArt grafiku, izaberite SmartArt grafiku koju želite da animirate , izaberite karticu Animacije na traci i u grupi Animacija izaberite željeni efekat animacije . Možete da izaberete stavku Još 
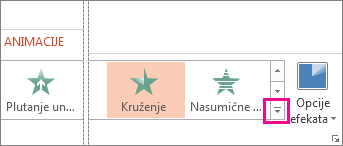
Animiranje pojedinačnih oblika u SmartArt grafici
Kada dodate animaciju, možete da animirate pojedinačne oblike.
-
Na kartici Animacije , u grupi Animacija izaberite stavku Opcije efekata, a zatim izaberite stavku Jedan po jedan.
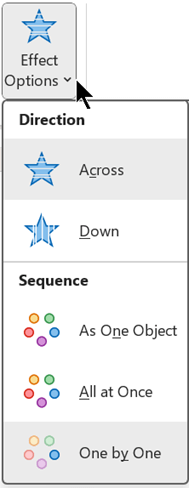
-
U grupi Napredna animacija izaberite stavku Okno za animaciju.
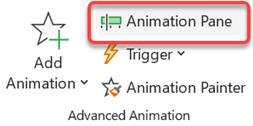
-
Na listi Okno za animaciju izaberite stavku razvij ševron

-
Izaberite sve oblike koje ne želite da animirate (držite pritisnut taster Ctrl, a zatim izaberite svaki oblik), a zatim izaberite stavku Nijedan u grupi Animacija. (Ovo uklanja efekat animacije iz oblika. On ne uklanja oblik iz SmartArt grafike.)

-
Za svaki preostali oblik kliknite desnim tasterom miša na oblik u oknu za animaciju, a zatim izaberite željene opcije animacije.
Savet: Koristite četkicu za animaciju (na kartici Animacije u grupi Napredna animacija ) da biste brzo kopirali animacije iz jedne SmartArt grafike u drugu.
Obrtanje redosleda animacije
-
Idite na SmartArt grafiku sa animcijom koju želite da obrnete.
-
Na kartici Animacije , u grupi Animacija izaberite pokretanje dijaloga

-
Izaberite karticu SmartArt animacija, a zatim potvrdite izbor u polju za potvrdu Obrnuti redosled.
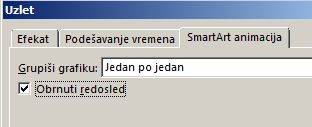
Precizno podešavanje animacije
Animaciju možete da prilagodite pomoću opcija efekata.
Važno: Neki efekti animacije koji nisu dostupni za SmartArt grafiku dostupni su za oblike. Da biste primenili te efekte na SmartArt grafiku, kliknite desnim tasterom miša na nju, a zatim izaberite stavku Konvertuj u oblike.
-
Idite na SmartArt grafiku sa animcijom koju želite da prilagodite.
-
Na kartici Animacije , u grupi Napredna animacija izaberite stavku Okno za animaciju.
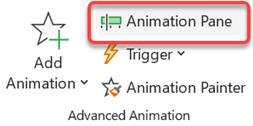
-
Na listi Okno za animaciju izaberite strelicu sa desne strane animacije koju želite da promenite, a zatim izaberite stavku Opcije efekata.
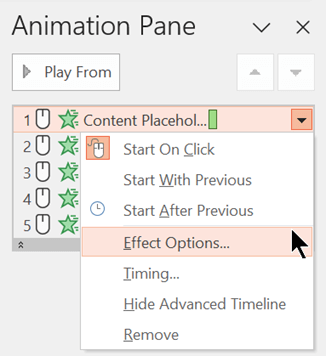
-
U dijalogu, na kartici SmartArt animacija, na listi Grafika grupa izaberite neku od sledećih opcija:
Opcija
Opis
Kao jedan objekat
Animira celu SmartArt grafiku kao jednu veliku sliku ili objekat.
Sve odjednom
Animira svaki oblik pojedinačno u isto vreme. Razlika između ove animacije i Kao jednog objekta najznačajnija je u animacijama u kojima se oblici rotiraju ili razvijaju. Kada je sve odjednom, svaki oblik se rotira ili raste pojedinačno. Uz Kao jedan objekat, cela SmartArt grafika se rotira ili razvija.
Jedan po jedan
Animira svaki oblik pojedinačno, jedan za drugim.
Nivo odjednom
Animira sve oblike na istom nivou u isto vreme. Na primer, ako imate tri oblika sa tekstom nivoa 1 i tri oblika sa tekstom nivoa 2, oblici nivoa 1 se prvo animuju zajedno, a zatim se oblici nivoa 2 animuju zajedno.
Nivo jedan po jedan
Animira svaki oblik unutar svakog nivoa jedan za drugim pre nego što pređi na oblike na sledećem nivou. Na primer, ako imate četiri oblika sa tekstom nivoa 1 i tri oblika sa tekstom nivoa 2, svaki od oblika nivoa 1 animira se jedan za drugim, pre nego što se svaki od tri oblika nivoa 2 animira jedan za drugim.
Napomene:
-
Animacija "Sve odjednom" ponaša se drugačije od animacije "Kao jedan objekat". Na primer, ako izaberete opciju Sve odjednom i animaciju Uletanje, oblici koji imaju dalje leteće bržem brzinom, tako da svi oblici istovremeno stignu na svoje odredište. Ako izaberete istu animaciju i opciju Kao jedan objekat, svi oblici lete istom brzinom.
-
Ako izaberete bilo koju animaciju osim Kao jedan objekat, pozadina SmartArt grafike će se prikazati na slajdu. Ne možete da animirate pozadinu, pa ako ona remeti slajd, pokušajte da podesite popunu i redove SmartArt grafike na Nijedno.
Uklanjanje animacije
-
Idite na SmartArt grafiku sa animaciju koju želite da uklonite.
-
Na kartici Animacije , u grupi Napredna animacija izaberite stavku Okno za animaciju.
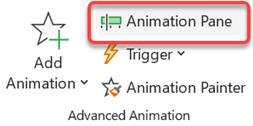
-
Na listi Okno za animaciju izaberite strelicu sa desne strane animacije koju želite da promenite, a zatim izaberite stavku Ukloni.
Dodavanje animacije
Da biste animirali SmartArt grafiku, izaberite SmartArt grafiku koju želite da animirate , izaberite karticu Animacije na traci i u grupi Animacija izaberite željeni efekat animacije . Možete da izaberete stavku Još 
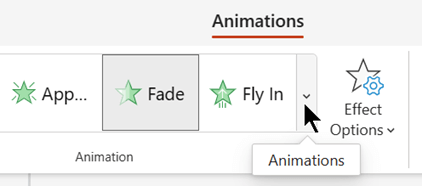
Animiranje pojedinačnih oblika u SmartArt grafici
Kada dodate animaciju, možete da animirate pojedinačne oblike.
-
Na kartici Animacije , u grupi Animacija izaberite stavku Opcije efekata, a zatim izaberite stavku Jedan po jedan.
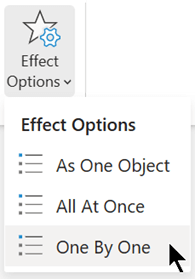
Kada dodate efekat animacije, okno Animacija se otvara na desnoj margini aplikacije.
-
U oknu Animacija svaki efekat animacije naveden je redom.
-
U oknu Animacija izaberite stavke koje ne želite da animirate (tako što ćete držati pritisnut taster Ctrl, a zatim izabrati svaki oblik naizmenično), a zatim izaberite stavku Nijedno na kartici Animacije u grupi Animacije. (Ovo uklanja efekat animacije iz oblika. On ne uklanja oblik iz SmartArt grafike.)

-
U oknu "Animacija", za svaki preostali efekat animacije izaberite stavku, a zatim podesite željene opcije animacije – kao što su Početak, Trajanje i Odlaganje.
Opcije efekata
|
Opcija |
Opis |
|---|---|
|
Kao jedan objekat |
Animira celu SmartArt grafiku kao jednu veliku sliku ili objekat. |
|
Sve odjednom |
Animira svaki oblik pojedinačno u isto vreme. Razlika između ove animacije i Kao jednog objekta najznačajnija je u animacijama u kojima se oblici rotiraju ili razvijaju. Kada je sve odjednom, svaki oblik se rotira ili raste pojedinačno. Uz Kao jedan objekat, cela SmartArt grafika se rotira ili razvija. |
|
Jedan po jedan |
Animira svaki oblik pojedinačno, jedan za drugim. |
Uklanjanje animacije
-
Dok je SmartArt grafika izabrana, na kartici Animacije izaberite stavku Okno za animaciju.
-
Na listi Okno za animaciju pronađite efekat animacije koji želite da uklonite, a zatim kliknite na ikonu Izbriši.
Saveti za izbor animacije
Da biste odlučili koja animacija najbolje funkcioniše, pogledajte informacije u oknu za tekst SmartArt grafike jer većina animacija počinje znakom za nabrajanje u oknu za tekst i odatle se pomera nadole. Osim toga, animaciju možete da reprodukujete obrnutim redosledom (pogledajte gorenavedeni odeljak "Obrni redosled animacije"). Ako ne vidite okno za tekst, izaberite stavku Okno za tekst u grupi Kreiranje grafike na kartici Dizajn SmartArt alatki.
Dostupne animacije zavise od rasporeda SmartArt grafike, ali uvek možete da animirate sve oblike odjednom ili jedan po jedan oblik.
Animacije koje primenite na SmartArt grafiku razlikuju se od animacija koje možete primeniti na oblike, tekst ili WordArt na sledeće načine:
-
Linije povezivanja između oblika uvek su povezane sa drugim oblikom i ne animirane pojedinačno.
-
Ako primenite animaciju na oblike u SmartArt grafici, animacija se reprodukuje redosledom pojavljivanja oblika. Porudžbina se može obrnuti samo kao celina.
Primer: Ako imate šest oblika i svaki sadrži jedno slovo od A do F, animaciju možete da reprodukujete od A do F ili od F do A. Animaciju ne možete da reprodukujete van redosleda, kao što je od A do C, a zatim od F do D. Ali možete da kreirate više slajdova da biste iskakali ovaj redosled. U ovom primeru možete da kreirate jedan slajd koji animira oblike od A do C i drugi slajd koji animira oblike od F do D.
-
Kada promenite rasporede SmartArt grafike, animacija koju ste dodali prenosi se u novi raspored.










