Para dar ênfase adicional ou mostrar as suas informações por fases, pode adicionar uma animação ao gráfico SmartArt ou a uma forma individual no gráfico SmartArt. Por exemplo, é possível fazer com que uma forma surja rapidamente de um lado do ecrã ou que se desvaneça lentamente.
Adicionar uma animação
Para animar um gráfico SmartArt, selecione o gráfico SmartArt que pretende animar, selecione o separador Animações no friso e, no grupo Animação , selecione o efeito de animação pretendido. Pode selecionar Mais 

Animar formas individuais no gráfico SmartArt
Depois de adicionar a animação, pode animar formas individuais.
-
No separador Animações , no grupo Animação , selecione Opções de Efeito e, em seguida, selecione Uma por Uma.
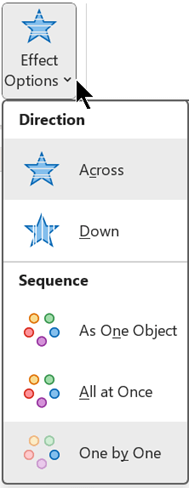
-
No grupo Animação Avançada , selecione Painel de Animação.
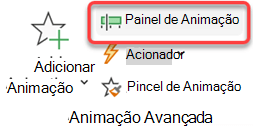
-
Na lista Painel de Animação, selecione a divisa expandir

-
Selecione todas as formas que não pretende animar (mantenha premida a tecla Ctrl e, em seguida, selecione cada forma à vez) e, em seguida, selecione Nenhuma no grupo Animação . (Esta ação remove o efeito de animação da forma. Não remove a forma do gráfico SmartArt.)

-
Para cada forma restante, clique com o botão direito do rato na forma no Painel de Animação e, em seguida, selecione as opções de animação pretendidas.
Sugestão: Utilize o Pincel de Animação (no separador Animações no grupo Animação Avançada ) para copiar rapidamente animações de um gráfico SmartArt para outro.
Inverter a ordem de uma animação
-
Aceda ao gráfico SmartArt com a animação que pretende inverter.
-
No separador Animações , no grupo Animação , selecione o iniciador de caixa de diálogo

-
Selecione o separador Animação SmartArt e, em seguida, selecione a caixa de verificação Inverter encomenda .

Ajustar uma animação
Pode ajustar a sua animação utilizando opções de efeito.
Importante: Alguns efeitos de animação que não estão disponíveis para gráficos SmartArt estão disponíveis para formas. Para aplicar esses efeitos a um SmartArt, clique com o botão direito do rato no mesmo e, em seguida, selecione Converter em Formas.
-
Aceda ao gráfico SmartArt com a animação que pretende ajustar.
-
No separador Animações , no grupo Animação Avançada , selecione Painel de Animação.
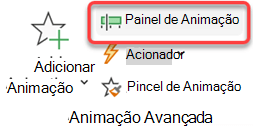
-
Na lista Painel de Animação, selecione a seta à direita da animação que pretende alterar e, em seguida, selecione Opções de Efeito.
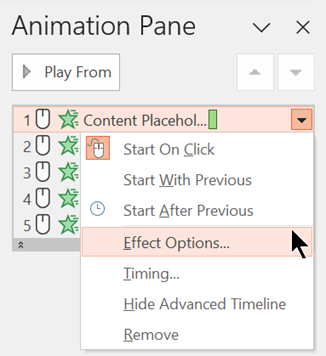
-
Na caixa de diálogo, no separador Animação SmartArt , na lista Gráfico de grupo , selecione uma das seguintes opções:
Opção
Descrição
Como Um Objeto
Anima todo o gráfico SmartArt como uma imagem ou objeto grande.
Tudo de uma vez
Anima cada forma individualmente ao mesmo tempo. A diferença entre esta animação e Como um objeto é mais notável em animações em que as formas giram ou crescem. Com Tudo ao mesmo tempo, cada forma roda ou cresce individualmente. Com Como um objeto, todo o gráfico SmartArt roda ou cresce.
Um por um
Anima cada forma individualmente, uma após a outra.
Nivelar ao Mesmo Tempo
Anima todas as formas ao mesmo nível ao mesmo tempo. Por exemplo, se tiver três formas com texto do Nível 1 e três formas com texto do Nível 2, as formas do Nível 1 são animadas em primeiro lugar e, em seguida, as formas do Nível 2 são animadas em conjunto.
Nível Um por Um
Anima cada forma dentro de cada nível um após o outro antes de ir para as formas no nível seguinte. Por exemplo, se tiver quatro formas com texto do Nível 1 e três formas com texto do Nível 2, cada uma das formas do Nível 1 é animada uma após a outra, antes de cada uma das três formas do Nível 2 ser animada uma após a outra.
Notas:
-
A animação Tudo ao Mesmo Tempo comporta-se de forma diferente da animação Como Um Objeto . Por exemplo, se escolher a opção Tudo ao Mesmo Tempo e a animação Fly In , as formas que têm mais para voar voar irão voar a uma velocidade mais rápida para que todas as formas cheguem aos seus destinos ao mesmo tempo. Se escolher esta mesma animação e a opção Como Um Objeto , todas as formas voarão à mesma velocidade.
-
Se escolher qualquer animação exceto Como Um Objeto, o fundo do gráfico SmartArt será apresentado no seu diapositivo. Não pode animar o fundo, por isso, se estiver a estragar o seu diapositivo, experimente definir o preenchimento e as linhas do gráfico SmartArt como Nenhum.
Remover uma animação
-
Aceda ao gráfico SmartArt com a animação que pretende remover.
-
No separador Animações , no grupo Animação Avançada , selecione Painel de Animação.
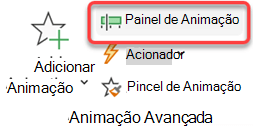
-
Na lista Painel de Animação, selecione a seta à direita da animação que pretende alterar e, em seguida, selecione Remover.
Adicionar uma animação
Para animar um gráfico SmartArt, selecione o gráfico SmartArt que pretende animar, selecione o separador Animações no friso e, no grupo Animação , selecione o efeito de animação pretendido. Pode selecionar Mais 
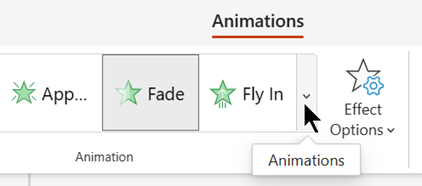
Animar formas individuais no gráfico SmartArt
Depois de adicionar a animação, pode animar formas individuais.
-
No separador Animações , no grupo Animação , selecione Opções de Efeito e, em seguida, selecione Uma por Uma.
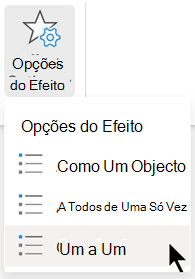
Quando adiciona um efeito de animação, o painel Animação é aberto na margem direita da aplicação.
-
No painel Animação, cada efeito de animação é listado por ordem.
-
No painel Animação, selecione os itens que não pretende animar (ao manter premida a tecla Ctrl e, em seguida, selecione cada forma à vez) e, em seguida, selecione Nenhuma no separador Animações no grupo Animação . (Esta ação remove o efeito de animação da forma. Não remove a forma do gráfico SmartArt.)

-
No painel Animação, para cada efeito de animação restante, selecione o item e, em seguida, defina as opções de animação pretendidas, como Início, Duração e Atraso.
Opções de efeito
|
Opção |
Descrição |
|---|---|
|
Como Um Objeto |
Anima todo o gráfico SmartArt como uma imagem ou objeto grande. |
|
Tudo de uma vez |
Anima cada forma individualmente ao mesmo tempo. A diferença entre esta animação e Como um objeto é mais notável em animações em que as formas giram ou crescem. Com Tudo ao mesmo tempo, cada forma roda ou cresce individualmente. Com Como um objeto, todo o gráfico SmartArt roda ou cresce. |
|
Um por um |
Anima cada forma individualmente, uma após a outra. |
Remover uma animação
-
Com o gráfico SmartArt selecionado, no separador Animações , selecione Painel de Animação.
-
Na lista Painel de Animação, localize o efeito de animação que pretende remover e, em seguida, selecione o ícone Eliminar.
Sugestões para escolher uma animação
Para decidir qual a animação que funciona melhor, observe as informações no painel de texto do gráfico SmartArt, porque a maioria das animações começa com a marca superior no painel Texto e move-se a partir daí. Em alternativa, pode reproduzir uma animação por ordem inversa (consulte a secção "Inverter a ordem de uma animação" acima). Se não conseguir ver o Painel de Texto, selecione Painel de Texto no grupo Criar Gráfico no separador Estrutura das Ferramentas de SmartArt .
As animações disponíveis dependem do esquema do gráfico SmartArt, mas pode sempre animar todas as formas ao mesmo tempo ou uma forma de cada vez.
As animações que aplicar a um gráfico SmartArt são diferentes das animações que pode aplicar a formas, texto ou WordArt das seguintes formas:
-
As linhas de ligação entre formas estão sempre associadas à segunda forma e não são animadas individualmente.
-
Se aplicar uma animação a formas num gráfico SmartArt, a animação é reproduzida pela ordem em que as formas são apresentadas. A ordem só pode ser revertida como um todo.
Exemplo: Se tiver seis formas e cada uma contiver uma única letra A a F, pode reproduzir a animação de A a F ou F para A. Não pode reproduzir a animação fora de ordem, como A a C e, em seguida, F para D. No entanto, pode criar vários diapositivos para imitar esta ordem. Neste exemplo, pode criar um diapositivo que anima as formas A a C e um segundo diapositivo que anima as formas F a D.
-
Quando alternar entre esquemas de gráficos SmartArt, qualquer animação que tenha adicionado é transferida para o novo esquema.










