Para dar énfasis adicional o mostrar la información en fases, puede agregar una animación al elemento gráfico SmartArt o a una forma individual del elemento gráfico SmartArt. Por ejemplo, puede hacer que una forma aparezca volando rápidamente desde un lado de la pantalla o que se intensifique lentamente.
Agregar una animación
Para animar un elemento gráfico SmartArt, seleccione el elemento gráfico SmartArt que desea animar, seleccione la pestaña Animaciones en la cinta de opciones y, en el grupo Animación , seleccione el efecto de animación que desee. Puede seleccionar Más 
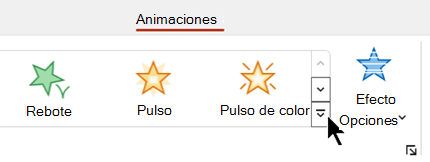
Animar formas individuales en el elemento gráfico SmartArt
Una vez que haya agregado la animación, puede animar formas individuales.
-
En la pestaña Animaciones , en el grupo Animación , seleccione Opciones de efectos y, después, seleccione Uno por Uno.
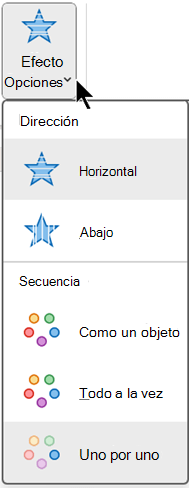
-
En el grupo Animación avanzada , seleccione Panel de animación.
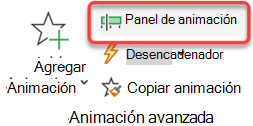
-
En la lista Panel de animación , seleccione las comillas angulares de expandir

-
Seleccione todas las formas que no quiera animar (mantenga presionada la tecla Ctrl y seleccione cada forma a su vez) y, después, seleccione Ninguna en el grupo Animación . (Esto quita el efecto de animación de la forma. No quita la forma del elemento gráfico SmartArt).

-
Para cada forma restante, haga clic con el botón derecho en la forma en el Panel de animación y, después, seleccione las opciones de animación que desee.
Sugerencia: Use Copiar animación (en la pestaña Animaciones del grupo Animación avanzada ) para copiar rápidamente animaciones de un elemento gráfico SmartArt a otro.
Invertir el orden de una animación
-
Vaya al elemento gráfico SmartArt con la animación que quiere invertir.
-
En la pestaña Animaciones , en el grupo Animación , seleccione el selector de cuadro de diálogo

-
Seleccione la pestaña Animación SmartArt y, después, active la casilla Orden inverso .
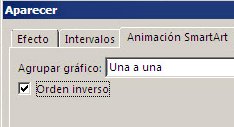
Ajustar una animación
Puede ajustar la animación con las opciones de efectos.
Importante: Algunos efectos de animación que no están disponibles para los elementos gráficos SmartArt están disponibles para las formas. Para aplicar esos efectos a un SmartArt, haga clic con el botón derecho en él y, a continuación, seleccione Convertir en formas.
-
Vaya al elemento gráfico SmartArt con la animación que desea ajustar.
-
En la pestaña Animaciones , en el grupo Animación avanzada , seleccione Panel de animación.
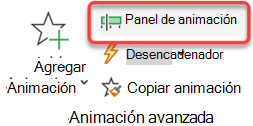
-
En la lista Panel de animación , seleccione la flecha situada a la derecha de la animación que desea cambiar y, después, seleccione Opciones de efectos.
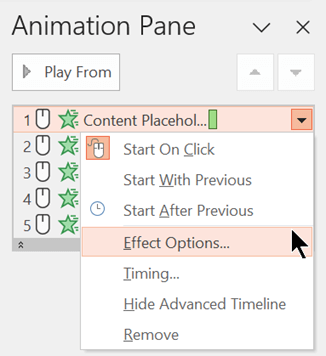
-
En el cuadro de diálogo, en la pestaña Animación de SmartArt , en la lista Gráfico de grupo, seleccione una de las siguientes opciones:
Opción
Descripción
Como un objeto
Anima todo el elemento gráfico SmartArt como una imagen u objeto de gran tamaño.
Todo a la vez
Anima cada forma individualmente al mismo tiempo. La diferencia entre esta animación y Como un objeto es más notable en las animaciones donde las formas giran o crecen. Con Todos a la vez, cada forma gira o crece individualmente. Con como un objeto, todo el elemento gráfico SmartArt gira o crece.
Uno por uno
Anima cada forma individualmente, una tras otra.
Nivel a la vez
Anima todas las formas en el mismo nivel al mismo tiempo. Por ejemplo, si tiene tres formas con texto de Nivel 1 y tres formas con texto de Nivel 2, las formas de Nivel 1 se animan juntas primero y, a continuación, las formas de Nivel 2 se animan juntas.
Nivel uno por uno
Anima cada forma dentro de cada nivel uno tras otro antes de ir a las formas en el siguiente nivel. Por ejemplo, si tiene cuatro formas con texto de Nivel 1 y tres formas con texto de Nivel 2, cada una de las formas de Nivel 1 se anima una tras otra, antes de que cada una de las tres formas de Nivel 2 se anime una tras otra.
Notas:
-
La animación Todo a la vez se comporta de forma distinta a la animación Como un objeto . Por ejemplo, si elige la opción Todo a la vez y la animación Volar hacia dentro, las formas que tienen más lejos volar volarán a una velocidad más rápida para que todas las formas lleguen a sus destinos al mismo tiempo. Si elige esta misma animación y la opción Como un objeto , todas las formas volarán a la misma velocidad.
-
Si elige cualquier animación excepto Como un objeto, el fondo del elemento gráfico SmartArt se mostrará en la diapositiva. No puede animar el fondo, por lo que, si está estropeando la diapositiva, intente establecer el relleno y las líneas del elemento gráfico SmartArt en Ninguno.
Quitar una animación
-
Vaya al elemento gráfico SmartArt con la animación que desea quitar.
-
En la pestaña Animaciones , en el grupo Animación avanzada , seleccione Panel de animación.
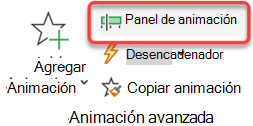
-
En la lista Panel de animación , seleccione la flecha situada a la derecha de la animación que desea cambiar y, a continuación, seleccione Quitar.
Agregar una animación
Para animar un elemento gráfico SmartArt, seleccione el elemento gráfico SmartArt que desea animar, seleccione la pestaña Animaciones en la cinta de opciones y, en el grupo Animación , seleccione el efecto de animación que desee. Puede seleccionar Más 
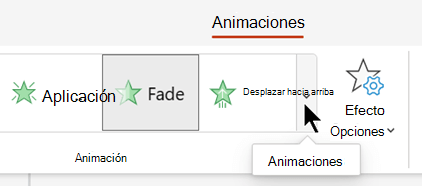
Animar formas individuales en el elemento gráfico SmartArt
Una vez que haya agregado la animación, puede animar formas individuales.
-
En la pestaña Animaciones , en el grupo Animación , seleccione Opciones de efectos y, después, seleccione Uno por Uno.
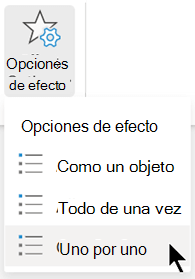
Al agregar un efecto de animación, se abre el panel Animación en el margen derecho de la aplicación.
-
En el panel Animación, cada efecto de animación se muestra en orden.
-
En el panel Animación, seleccione los elementos que no quiera animar (manteniendo presionada la tecla Ctrl y seleccionando a su vez cada forma) y, después, seleccione Ninguna en la pestaña Animaciones del grupo Animación . (Esto quita el efecto de animación de la forma. No quita la forma del elemento gráfico SmartArt).

-
En el panel Animación, para cada efecto de animación restante, seleccione el elemento y establezca las opciones de animación que desee, como Inicio, Duración y Retraso.
Opciones de efectos
|
Opción |
Descripción |
|---|---|
|
Como un objeto |
Anima todo el elemento gráfico SmartArt como una imagen u objeto de gran tamaño. |
|
Todo a la vez |
Anima cada forma individualmente al mismo tiempo. La diferencia entre esta animación y Como un objeto es más notable en las animaciones donde las formas giran o crecen. Con Todos a la vez, cada forma gira o crece individualmente. Con como un objeto, todo el elemento gráfico SmartArt gira o crece. |
|
Uno por uno |
Anima cada forma individualmente, una tras otra. |
Quitar una animación
-
Con el elemento gráfico SmartArt seleccionado, en la pestaña Animaciones , seleccione Panel de animación.
-
En la lista Panel de animación, busque el efecto de animación que desea quitar y, después, seleccione el icono Eliminar.
Sugerencias para elegir una animación
Para decidir qué animación funciona mejor, observe la información en el panel de texto del gráfico SmartArt, ya que la mayoría de las animaciones comienzan con la viñeta superior del panel Texto y se desplazan hacia abajo desde allí. Como alternativa, puede reproducir una animación en orden inverso (vea la sección "Invertir el orden de una animación" anterior). Si no puede ver el panel Texto, seleccione Panel de texto en el grupo Crear gráfico de la pestaña Diseño de herramientas de SmartArt .
Las animaciones disponibles dependen del diseño del elemento gráfico SmartArt, pero siempre puede animar todas las formas a la vez o de una forma a la vez.
Las animaciones que se aplican a un elemento gráfico SmartArt son diferentes de las animaciones que se pueden aplicar a formas, texto o WordArt de las siguientes maneras:
-
La conexión de líneas entre formas siempre está asociada a la segunda forma y no se anima individualmente.
-
Si aplica una animación a las formas de un elemento gráfico SmartArt, la animación se reproduce en el orden en que aparecen las formas. El pedido solo se puede invertir en su conjunto.
Ejemplo: Si tiene seis formas y cada una contiene una sola letra de la A a la F, puede reproducir la animación de A a F o de F a A. No puede reproducir la animación fuera de orden, como de A a C y, después, de F a D. Pero puede crear varias diapositivas para imitar este orden. En este ejemplo, puede crear una diapositiva que anime las formas de la A a la C y una segunda diapositiva que anime las formas de F a D.
-
Al cambiar entre diseños de gráficos SmartArt, cualquier animación que agregue se transferirá al nuevo diseño.







