Hvis du vil fremhæve eller vise dine oplysninger i faser, kan du føje en animation til SmartArt-grafikken eller til en enkelt figur i SmartArt-grafikken. Du kan f.eks. få en figur til at flyve hurtigt ind fra den ene side af skærmen eller langsomt tone ind.
Tilføj en animation
Hvis du vil animere en SmartArt-grafik, skal du vælge den SmartArt-grafik, du vil animere, vælge fanen Animationer på båndet og vælge den ønskede animationseffekt i gruppen Animation . Du kan vælge Flere 
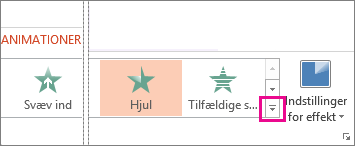
Animer individuelle figurer i SmartArt-grafikken
Når du har tilføjet animationen, kan du animere individuelle figurer.
-
På fanen Animationer i gruppen Animation skal du vælge Effektindstillinger og derefter vælge En efter en.
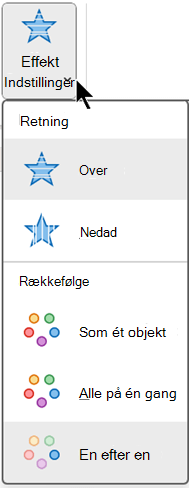
-
Vælg Animationsrude i gruppen Avanceret animation.
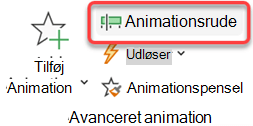
-
På listen Animationsrude skal du vælge udvidvinkeltegnet

-
Markér alle de figurer, du ikke vil animere (hold Ctrl nede, og markér derefter hver figur efter tur), og vælg derefter Ingen i gruppen Animation . (Dette fjerner animationseffekten fra figuren. Den fjerner ikke figuren fra SmartArt-grafikken.

-
Højreklik på figuren i animationsruden for hver resterende figur, og vælg derefter de ønskede animationsindstillinger.
Tip!: Brug Animationspenslen (under fanen Animationer i gruppen Avanceret animation ) til hurtigt at kopiere animationer fra én SmartArt-grafik til en anden.
Omvend rækkefølgen af en animation
-
Gå til SmartArt-grafikken med den animation, du vil vende om.
-
Vælg dialogboksstarteren i gruppen Animation under fanen Animationer

-
Vælg fanen SmartArt-animation , og markér derefter afkrydsningsfeltet Omvendt rækkefølge .
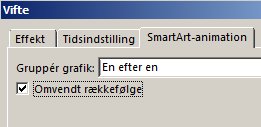
Finjustere en animation
Du kan justere din animation ved hjælp af effektindstillinger.
Vigtigt!: Nogle animationseffekter, der ikke er tilgængelige for SmartArt-grafik, er tilgængelige for figurer. Hvis du vil anvende disse effekter på en SmartArt, skal du højreklikke på den og derefter vælge Konvertér til figurer.
-
Gå til SmartArt-grafikken med den animation, du vil justere.
-
Vælg Animationsrude i gruppen Avanceret animation under fanen Animationer.
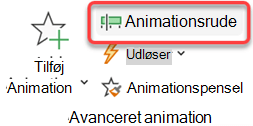
-
På listen Animationsrude skal du vælge pilen til højre for den animation, du vil ændre, og derefter vælge Effektindstillinger.

-
Vælg en af følgende indstillinger på listen Gruppegrafik under fanen SmartArt-animation i dialogboksen:
Indstilling
Beskrivelse
Som ét objekt
Animerer hele SmartArt-grafikken som ét stort billede eller objekt.
Alle på én gang
Animerer hver figur enkeltvis på samme tid. Forskellen mellem denne animation og Som ét objekt er mest bemærkelsesværdig i animationer, hvor figurerne roterer eller vokser. Med Alle på én gang roterer eller vokser hver figur individuelt. Med Som ét objekt roterer eller vokser hele SmartArt-grafikken.
En efter en
Animerer hver figur enkeltvis, den ene efter den anden.
Niveau på én gang
Animerer alle figurer på samme niveau på samme tid. Hvis du f.eks. har tre figurer med niveau 1-tekst og tre figurer med niveau 2-tekst, animeres niveau 1-figurerne først, og derefter animeres niveau 2-figurer sammen.
Niveau 1 efter 1
Animerer hver figur inden for hvert niveau ét efter det andet, før du går til figurerne på det næste niveau. Hvis du f.eks. har fire figurer med niveau 1-tekst og tre figurer med niveau 2-tekst, animeres hver af niveau 1-figurerne én efter en, før hver af de tre niveau 2-figurer animeres efter hinanden.
Bemærkninger!:
-
Animationen Alle på én gang fungerer anderledes end animationen As One Object . Hvis du f.eks. vælger indstillingen Alle på én gang og animationen Flyv ind , vil figurer, der har længere at flyve, flyve hurtigere, så alle figurerne ankommer til deres destinationer på samme tid. Hvis du vælger den samme animation og indstillingen Som ét objekt , flyves alle figurerne med samme hastighed.
-
Hvis du vælger en animation undtagen Som ét objekt, vises baggrunden i SmartArt-grafikken på din slide. Du kan ikke animere baggrunden, så hvis den ødelægger din slide, kan du prøve at angive udfyldning og linjer i SmartArt-grafikken til Ingen.
Fjern en animation
-
Gå til SmartArt-grafikken med den animation, du vil fjerne.
-
Vælg Animationsrude i gruppen Avanceret animation under fanen Animationer.
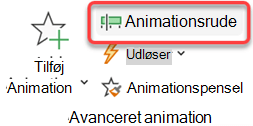
-
På listen Animationsrude skal du vælge pilen til højre for den animation, du vil ændre, og derefter vælge Fjern.
Tilføj en animation
Hvis du vil animere en SmartArt-grafik, skal du vælge den SmartArt-grafik, du vil animere, vælge fanen Animationer på båndet og vælge den ønskede animationseffekt i gruppen Animation . Du kan vælge Flere 
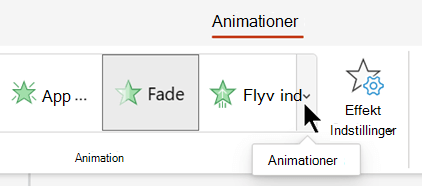
Animer individuelle figurer i SmartArt-grafikken
Når du har tilføjet animationen, kan du animere individuelle figurer.
-
På fanen Animationer i gruppen Animation skal du vælge Effektindstillinger og derefter vælge En efter en.
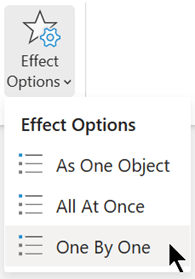
Når du tilføjer en animationseffekt, åbnes animationsruden i appens højre margen.
-
I animationsruden vises hver animationseffekt i rækkefølge.
-
I animationsruden skal du markere de elementer, du ikke vil animere (ved at holde Ctrl nede og derefter markere hver figur efter tur) og derefter vælge Ingen på fanen Animationer i gruppen Animation . (Dette fjerner animationseffekten fra figuren. Den fjerner ikke figuren fra SmartArt-grafikken.

-
Markér elementet i animationsruden for hver resterende animationseffekt, og angiv derefter de ønskede animationsindstillinger – f.eks. Start, Varighed og Forsinkelse.
Effektindstillinger
|
Indstilling |
Beskrivelse |
|---|---|
|
Som ét objekt |
Animerer hele SmartArt-grafikken som ét stort billede eller objekt. |
|
Alle på én gang |
Animerer hver figur enkeltvis på samme tid. Forskellen mellem denne animation og Som ét objekt er mest bemærkelsesværdig i animationer, hvor figurerne roterer eller vokser. Med Alle på én gang roterer eller vokser hver figur individuelt. Med Som ét objekt roterer eller vokser hele SmartArt-grafikken. |
|
En efter en |
Animerer hver figur enkeltvis, den ene efter den anden. |
Fjern en animation
-
Markér SmartArt-grafikken, og vælg Animationsrude under fanen Animationer.
-
Find den animationseffekt, du vil fjerne, på listen Animationsrude , og vælg derefter ikonet Slet .
Tip til at vælge en animation
Hvis du vil beslutte, hvilken animation der fungerer bedst, skal du se på oplysningerne i tekstruden i SmartArt-grafikken, da de fleste animationer starter med det øverste punkttegn i tekstruden og flyttes ned derfra. Du kan også afspille en animation i omvendt rækkefølge (se afsnittet "Omvend rækkefølgen af en animation" ovenfor). Hvis du ikke kan se tekstruden, skal du vælge Tekstrude i gruppen Opret grafik på fanen SmartArt-værktøjer – Design .
De animationer, der er tilgængelige, afhænger af smartart-grafikkens layout, men du kan altid animere alle figurerne på én gang eller én figur ad gangen.
Animationer, du anvender på SmartArt-grafik, adskiller sig fra animationer, som du kan anvende på figurer, tekst eller WordArt på følgende måder:
-
Forbindelseslinjer mellem figurer er altid knyttet til den anden figur og animeres ikke enkeltvis.
-
Hvis du anvender en animation på figurer i SmartArt-grafik, afspilles animationen i den rækkefølge, figurerne vises i. Rækkefølgen kan kun fortrydes som en helhed.
Eksempel: Hvis du har seks figurer, og hver indeholder et enkelt bogstav A til og med F, kan du afspille animationen fra A til F eller F til A. Du kan ikke afspille animationen i rækkefølge, f.eks. A til C og derefter F til D. Men du kan oprette flere slides for at efterligne denne rækkefølge. I dette eksempel kan du oprette én slide, der animerer figurerne A til C og en anden slide, der animerer figurerne F til D.
-
Når du skifter SmartArt-grafiklayout, overføres alle animationer, du har tilføjet, til det nye layout.










