За да акцентирате допълнително или да покажете информацията си във фази, можете да добавите анимация към вашата графика SmartArt или към отделна фигура във вашата графика SmartArt. Например може да направите фигурата да прелита бързо от едната страна на екрана или бавно да избледнява в него.
Добавяне на анимация
За да анимирате графика SmartArt, изберете графиката SmartArt, която искате да анимирате, изберете раздела Анимации на лентата и в групата Анимация изберете анимацията, която искате. Можете да изберете Още 
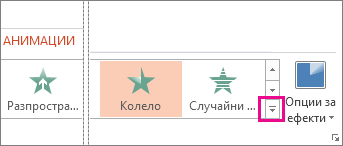
Анимиране на отделни фигури в графика SmartArt
След като сте добавили анимацията, можете да анимирате отделни фигури.
-
В раздела Анимации , в групата Анимация изберете Опции за ефекти и след това изберете Един по един.
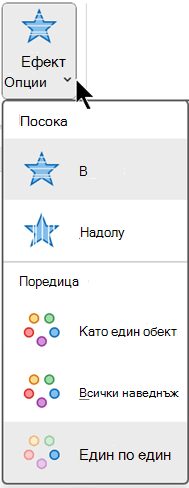
-
В групата Разширена анимация изберете Екран за анимации.
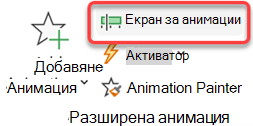
-
В списъка Екран за анимации изберете V-образната стрелка за разгъване

-
Изберете всички фигури, които не искате да анимирате (задръжте натиснат клавиша Ctrl и след това изберете всяка фигура поред), след което изберете Няма в групата Анимация . (Това премахва анимацията от фигурата. Тя не премахва фигурата от вашата графика SmartArt.)

-
За всяка оставаща фигура щракнете с десния бутон върху фигурата в Екран за анимации и след това изберете желаните опции за анимация.
Съвет: Използвайте Animation Painter (в раздела Анимации в групата Разширена анимация ), за да копирате бързо анимациите от една графика SmartArt в друга.
Обръщане на реда на анимация
-
Отидете на графиката SmartArt с анимацията, която искате да обърнете.
-
В раздела Анимации , в групата Анимация изберете иконата за стартиране на диалогов прозорец

-
Изберете раздела Анимация на SmartArt и след това изберете квадратчето за отметка Обратен ред .

Фина настройка на анимация
Можете да персонализирате анимацията с помощта на опциите за ефекти.
Важно: Някои анимации, които не са налични за графики SmartArt, са налични за фигури. За да приложите тези ефекти към графика SmartArt, щракнете с десния бутон върху нея, след което изберете Конвертиране във фигури.
-
Отидете на графиката SmartArt с анимацията, която искате да настроите.
-
В раздела Анимации , в групата Разширена анимация изберете Екран за анимации.
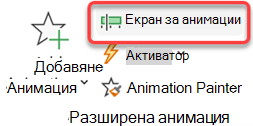
-
В списъка Екран за анимации изберете стрелката отдясно на анимацията, която искате да промените, и след това изберете Опции за ефекти.
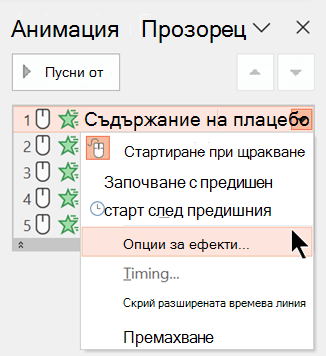
-
В диалоговия прозорец, в раздела Анимация на SmartArt , в списъка Групиране на графики изберете една от следните опции:
Опция
Описание
Като един обект
Анимира цялата графика SmartArt като една голяма картина или обект.
Всички наведнъж
Анимира всяка фигура поотделно по едно и също време. Разликата между тази анимация и Като един обект е най-забележима в анимациите, където фигурите се завъртат или нарастват. С всички наведнъж всяка фигура се завърта или нараства поотделно. С един обект цялата графика SmartArt се завърта или нараства.
Един по един
Анимира всяка фигура поотделно, една след друга.
Ниво наведнъж
Анимира всички фигури на едно и също ниво едновременно. Ако например имате три фигури с текст от ниво 1 и три фигури с текст от ниво 2, първо фигурите от ниво 1 се анимират заедно, а след това фигурите от ниво 2 се анимират заедно.
Ниво едно по едно
Анимира всяка фигура във всяко ниво едно след друго, преди да премине към фигурите на следващото ниво. Ако например имате четири фигури с текст от ниво 1 и три фигури с текст от ниво 2, всяка от фигурите от ниво 1 се анимира една след друга, преди всяка от трите фигури от ниво 2 да бъде анимирана една след друга.
Забележки:
-
Анимацията " Всички наведнъж " се държи по различен начин от анимацията " Като един обект" . Например ако изберете опцията Всички наведнъж и анимацията Полет на вкл., фигурите, които имат по-далечен полет, ще летят с по-бърза скорост, така че всички фигури да пристигат до техните дестинации по едно и също време. Ако изберете същата анимация и опцията "Като един обект" , всички фигури ще летят с една и съща скорост.
-
Ако изберете анимация с изключение на Като един обект, фонът на графиката SmartArt ще се покаже на слайда ви. Не можете да анимирате фона, така че ако това обърква слайда ви, опитайте да зададете запълването и линиите на вашата графика SmartArt на Няма.
Премахване на анимация
-
Отидете на графиката SmartArt с анимацията, която искате да премахнете.
-
В раздела Анимации , в групата Разширена анимация изберете Екран за анимации.
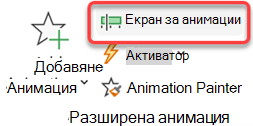
-
В списъка Екран за анимации изберете стрелката отдясно на анимацията, която искате да промените, и след това изберете Премахни.
Добавяне на анимация
За да анимирате графика SmartArt, изберете графиката SmartArt, която искате да анимирате, изберете раздела Анимации на лентата и в групата Анимация изберете анимацията, която искате. Можете да изберете Още 
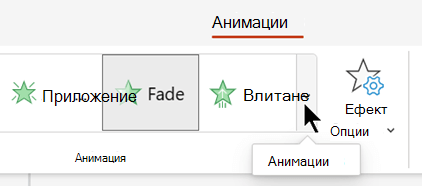
Анимиране на отделни фигури в графика SmartArt
След като сте добавили анимацията, можете да анимирате отделни фигури.
-
В раздела Анимации , в групата Анимация изберете Опции за ефекти и след това изберете Един по един.
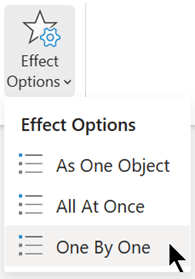
Когато добавите анимация, екранът Анимация се отваря в дясното поле на приложението.
-
В екрана за анимации всяка анимация се показва поред.
-
В екрана за анимации изберете елементите, които не искате да анимирате (като задържите натиснат клавиша Ctrl и след това изберете всяка фигура на свой ред), след което изберете Няма в раздела Анимации в групата Анимация . (Това премахва анимацията от фигурата. Тя не премахва фигурата от вашата графика SmartArt.)

-
В екрана Анимации, за всеки оставащ анимационен ефект изберете елемента, след което задайте желаните опции за анимация – например Старт, Времетраене и Закъснение.
Опции за ефекти
|
Опция |
Описание |
|---|---|
|
Като един обект |
Анимира цялата графика SmartArt като една голяма картина или обект. |
|
Всички наведнъж |
Анимира всяка фигура поотделно по едно и също време. Разликата между тази анимация и Като един обект е най-забележима в анимациите, където фигурите се завъртат или нарастват. С всички наведнъж всяка фигура се завърта или нараства поотделно. С един обект цялата графика SmartArt се завърта или нараства. |
|
Един по един |
Анимира всяка фигура поотделно, една след друга. |
Премахване на анимация
-
Когато е избрана графиката SmartArt, в раздела Анимации изберете Екран за анимации.
-
В списъка Екран за анимации намерете анимацията, която искате да премахнете, след което изберете иконата Изтрий .
Съвети за избор на анимация
За да решите коя анимация работи най-добре, погледнете информацията в текстовия екран на графика SmartArt, защото повечето анимации започват с най-горния водещ символ в текстовия екран и се преместват надолу оттам. Като алтернатива, можете да възпроизведете анимация в обратен ред (вж. раздела "Обръщане на реда на анимация" по-горе). Ако не можете да видите текстовия екран, изберете Текстов екран в групата Създаване на графика на раздела Инструменти за SmartArt – Проектиране .
Анимациите, които са налични, зависят от оформлението на вашата графика SmartArt, но винаги можете да анимирате всички фигури наведнъж или една по една.
Анимациите, които прилагате към графика SmartArt, са различни от анимациите, които можете да прилагате към фигури, текст или WordArt по следните начини:
-
Свързващите линии между фигурите винаги са свързани с втората фигура и не се анимират поотделно.
-
Ако приложите анимация към фигури в графика SmartArt, анимацията се изпълнява в реда, в който се показват фигурите. Редът може да бъде отменен само като цяло.
Пример: Ако имате шест фигури и всяка съдържа една буква от A до F, можете да възпроизведете анимацията от A до F или от F до A. Не можете да възпроизвеждате анимацията извън последователността, като например от А до С и след това от F до D. Но можете да създадете няколко слайда, които да наподобяват този ред. В този пример можете да създадете един слайд, който анимира фигурите от A до C, и втори слайд, който анимира фигурите от F до D.
-
Когато превключвате оформления на графики SmartArt, всяка анимация, която сте добавили, се прехвърля към новото оформление.










