Ak chcete zvýrazniť alebo zobraziť informácie vo fázach, môžete pridať animáciu do grafického prvku SmartArt alebo do samostatného tvaru v grafickom prvku SmartArt. Môžete napríklad nastaviť, aby tvar rýchlo priletel z jednej strany obrazovky alebo sa postupne zobrazil.
Pridanie animácie
Ak chcete animovať grafický prvok SmartArt, vyberte grafický prvok SmartArt, ktorý chcete animovať, vyberte kartu Animácie na páse s nástrojmi a v skupine Animácie vyberte požadovaný efekt animácie. Ak chcete zobraziť ďalšie možnosti, môžete vybrať položku Ďalšie 
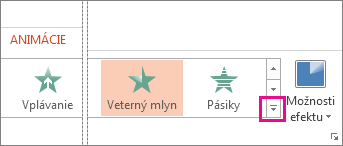
Animácia jednotlivých tvarov v grafickom prvku SmartArt
Po pridaní animácie môžete animovať jednotlivé tvary.
-
Na karte Animácie v skupine Animácie vyberte položku Možnosti efektu a potom vyberte položku Po jednom.
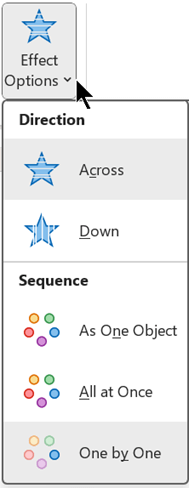
-
V skupine Rozšírená animácia vyberte položku Tabla animácií.
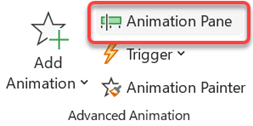
-
V zozname Tabla animácií vyberte plochú šípku rozbalenia

-
Vyberte všetky tvary, ktoré nechcete animovať (podržte stlačený kláves Ctrl a potom vyberte jednotlivé tvary naraz) a potom v skupine Animácia vyberte možnosť Žiadne. (Týmto sa odstráni efekt animácie z tvaru. Neodstráni tvar z grafického prvku SmartArt.)

-
Pre každý zostávajúci tvar kliknite pravým tlačidlom myši na tvar na table animácií a potom vyberte požadované možnosti animácie.
Tip: Pomocou funkcie Kopírovať animáciu (na karte Animácie v skupine Rozšírená animácia ) môžete rýchlo kopírovať animácie z jedného grafického prvku SmartArt do druhého.
Obrátenie poradia animácie
-
Prejdite na grafický prvok SmartArt s animáciou, ktorú chcete obrátiť.
-
Na karte Animácie vyberte v skupine Animácie spúšťač dialógového okna

-
Vyberte kartu Animácia grafického prvku SmartArt a potom začiarknite políčko Obrátiť poradie .
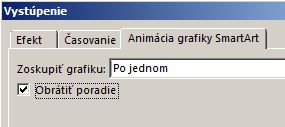
Doladenie animácie
Animáciu môžete upraviť pomocou možností efektu.
Dôležité: Niektoré efekty animácie, ktoré nie sú k dispozícii pre grafické prvky SmartArt, sú k dispozícii pre tvary. Ak chcete tieto efekty použiť na grafický prvok SmartArt, kliknite naň pravým tlačidlom myši a potom vyberte položku Konvertovať na tvary.
-
Prejdite na grafický prvok SmartArt s animáciou, ktorú chcete upraviť.
-
Na karte Animácie v skupine Rozšírená animácia vyberte položku Tabla animácií.
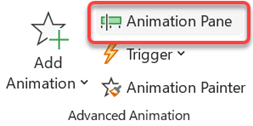
-
V zozname Tabla animácií vyberte šípku napravo od animácie, ktorú chcete zmeniť, a potom vyberte položku Možnosti efektu.
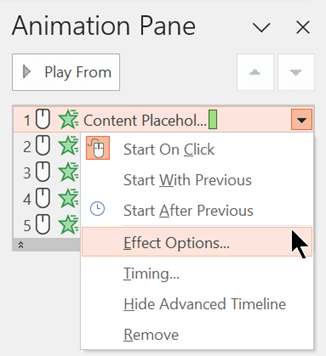
-
V dialógovom okne na karte Animácia grafických prvkov SmartArt vyberte v zozname Grafický prvok Skupina jednu z nasledujúcich možností:
Možnosť
Popis
Ako jeden objekt
Animuje celý grafický prvok SmartArt ako jeden veľký obrázok alebo objekt.
Všetko naraz
Animuje každý tvar jednotlivo v rovnakom čase. Rozdiel medzi touto animáciou a objektom As one je najvýraznejší v animáciách, v ktorých sa tvary otáčajú alebo zväčšujú. Keď je všetko naraz, každý tvar sa otáča alebo zväčšuje jednotlivo. V prípade jedného objektu sa celý grafický prvok SmartArt otáča alebo zväčšuje.
Po jednom
Animuje každý tvar jednotlivo, jeden po druhom.
Vyvážiť naraz
Animácia všetkých tvarov na rovnakej úrovni naraz. Ak máte napríklad tri tvary s textom úrovne 1 a tri tvary s textom úrovne 2, najprv sa tvary úrovne 1 animujú spolu a potom sa tvary úrovne 2 animujú spolu.
Úroveň 1 po 1
Pred prechodom na tvary na ďalšej úrovni animuje každý tvar v rámci každej úrovne jeden po druhom. Ak máte napríklad štyri tvary s textom úrovne 1 a tri tvary s textom úrovne 2, každý z tvarov úrovne 1 sa animuje jeden za druhým, a potom sa každý z troch tvarov úrovne 2 animuje jeden za druhým.
Poznámky:
-
Animácia Všetko naraz sa správa inak ako animácia Ako jeden objekt . Ak napríklad vyberiete možnosť Všetko naraz a animáciu Priletíte , tvary, ktoré majú ďalej lietať, budú lietať vyššou rýchlosťou, aby sa všetky tvary dostali do cieľa v rovnakom čase. Ak vyberiete rovnakú animáciu a možnosť Ako jeden objekt , všetky tvary budú lietať rovnakou rýchlosťou.
-
Ak vyberiete ľubovoľnú animáciu okrem možnosti Ako jeden objekt, na snímke sa zobrazí pozadie grafického prvku SmartArt. Pozadie nie je možné animovať, takže ak sa pokazí snímkou, skúste nastaviť výplň a riadky grafického prvku SmartArt na hodnotu Žiadne.
Odstránenie animácie
-
Prejdite na grafický prvok SmartArt s animáciou, ktorú chcete odstrániť.
-
Na karte Animácie v skupine Rozšírená animácia vyberte položku Tabla animácií.
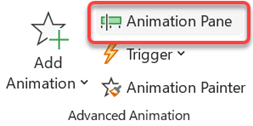
-
V zozname Tabla animácií vyberte šípku napravo od animácie, ktorú chcete zmeniť, a potom vyberte položku Odstrániť.
Pridanie animácie
Ak chcete animovať grafický prvok SmartArt, vyberte grafický prvok SmartArt, ktorý chcete animovať, vyberte kartu Animácie na páse s nástrojmi a v skupine Animácie vyberte požadovaný efekt animácie. Ak chcete zobraziť ďalšie možnosti, môžete vybrať položku Ďalšie 
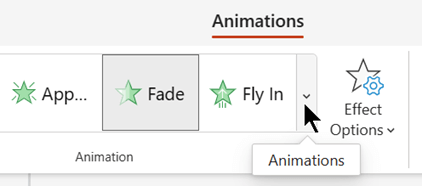
Animácia jednotlivých tvarov v grafickom prvku SmartArt
Po pridaní animácie môžete animovať jednotlivé tvary.
-
Na karte Animácie v skupine Animácie vyberte položku Možnosti efektu a potom vyberte položku Po jednom.
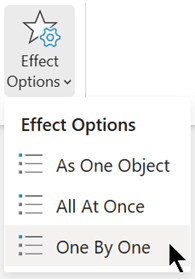
Keď pridáte efekt animácie, tabla animácií sa otvorí na pravom okraji aplikácie.
-
Na table animácií je každý efekt animácie uvedený v poradí.
-
Na table animácií vyberte položky, ktoré nechcete animovať (podržaním klávesu Ctrl a následným výberom jednotlivých tvarov) a následným výberom položky Žiadne na karte Animácie v skupine Animácie . (Týmto sa odstráni efekt animácie z tvaru. Neodstráni tvar z grafického prvku SmartArt.)

-
Na table Animácia vyberte položku pre každý zostávajúci efekt animácie a potom nastavte požadované možnosti animácie, ako napríklad Začiatok, Trvanie a Oneskorenie.
Možnosti efektu
|
Možnosť |
Popis |
|---|---|
|
Ako jeden objekt |
Animuje celý grafický prvok SmartArt ako jeden veľký obrázok alebo objekt. |
|
Všetko naraz |
Animuje každý tvar jednotlivo v rovnakom čase. Rozdiel medzi touto animáciou a objektom As one je najvýraznejší v animáciách, v ktorých sa tvary otáčajú alebo zväčšujú. Keď je všetko naraz, každý tvar sa otáča alebo zväčšuje jednotlivo. V prípade jedného objektu sa celý grafický prvok SmartArt otáča alebo zväčšuje. |
|
Po jednom |
Animuje každý tvar jednotlivo, jeden po druhom. |
Odstránenie animácie
-
Vyberte grafický prvok SmartArt a na karte Animácie vyberte položku Tabla animácií.
-
V zozname Tabla animácií vyhľadajte efekt animácie, ktorý chcete odstrániť, a potom vyberte ikonu Odstrániť.
Tipy na výber animácie
Ak sa chcete rozhodnúť, ktorá animácia bude najlepšie fungovať, pozrite si informácie na textovej table grafického prvku SmartArt, pretože väčšina animácií začína hornou odrážkou na textovej table a presúva sa odtiaľ nadol. Prípadne môžete prehrať animáciu v opačnom poradí (pozrite si časť Obrátenie poradia animácie vyššie). Ak sa tabla Text nezobrazuje, vyberte položku Textová tabla v skupine Vytvoriť grafický prvok na karte Návrh v časti Nástroje pre grafické prvky SmartArt .
Animácie, ktoré sú k dispozícii, závisia od rozloženia grafického prvku SmartArt, ale vždy môžete animovať všetky tvary naraz alebo jeden tvar naraz.
Animácie, ktoré použijete v grafickom prvku SmartArt, sa líšia od animácií, ktoré môžete použiť na tvary, text alebo objekt WordArt nasledujúcimi spôsobmi:
-
Spojnice medzi tvarmi sú vždy priradené k druhému tvaru a nie sú animované jednotlivo.
-
Ak použijete animáciu na tvary v grafickom prvku SmartArt, animácia sa prehrá v poradí, v akom sa tvary zobrazujú. Poradie je možné vrátiť iba ako celok.
Príklad: Ak máte šesť tvarov a každý obsahuje jedno písmeno A až F, animáciu môžete prehrať od A po F alebo F po A. Animáciu nie je možné prehrať v poradí, napríklad od A po C a potom od F po D. Môžete však vytvoriť viacero snímok, ktoré imitujú toto poradie. V tomto príklade môžete vytvoriť jednu snímku, ktorá animuje tvary A až C, a druhú snímku, ktorá animuje tvary F až D.
-
Po prepnutí rozložení grafických prvkov SmartArt sa všetky pridané animácie prenesú do nového rozloženia.










