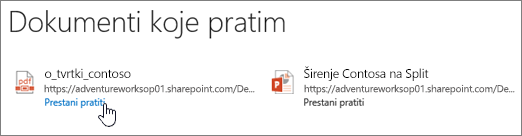Napomena: Željeli bismo vam pružiti najnoviji sadržaj pomoći što je brže moguće i to na vašem jeziku. Ova je stranica strojno prevedena te može sadržavati gramatičke pogreške ili netočnosti. Naša je namjera da vam ovaj sadržaj bude koristan. Možete li nam pri dnu ove stranice javiti jesu li vam ove informacije bile korisne? Kao referencu možete pogledati i članak na engleskom jeziku .
Kada pronašli dokument koji vas zanima na web-mjestu sustava SharePoint, možete pratiti dokument da biste pratili ažuriranja, kao što je označite knjižnom oznakom.
Praćenje dokumenta omogućuje vam:
-
prikaz ažuriranja vezanih uz aktivnosti drugih korisnika, kao što su uređivanje ili omogućivanje zajedničkog korištenja dokumenta, u sažetku sadržaja vijesti
-
Dodavanje dokumenta na popis Praćeni dokumenti za brzi pregled.
-
obavještavanje članova tima o početku praćenja nekog dokumenta, što im pomaže da otkriju nov sadržaj
Napomena: Ako ne vidite prati kao mogućnost tvrtke ili ustanove mogu prilagoditi ili ograničiti neke od značajki opisanih u ovom članku. Obratite se administratoru sustava SharePoint ili upravitelj.
Praćenje dokumenta ili datoteke u biblioteci web-mjesta
Da biste počeli pratiti dokument u biblioteci web-mjesta ili u biblioteci na servisu OneDrive za tvrtke ili obrazovne ustanove, dovoljno je nekoliko puta kliknuti:
-
Odaberite dokument koji želite pratiti.
-
Kliknite tri točke (…) uz dokument i odaberite praćenje. Ako ne vidite slijedite kao izbor, kliknite Dodatno , a zatim kliknite praćenje.
Praćenje dokumenta iz sažetka sadržaja vijesti
Kada u sažetku sadržaja vijesti ugledate vezu na neki zanimljiv dokument – npr. neki na koji se vaš šef referirao u objavi – razmislite biste li ga trebali pratiti kako biste mogli dobivati obavijesti o ažuriranjima u sažecima sadržaja vijesti i držati ga pri ruci na popisu praćenih dokumenata. Premda dokumente ne možete početi pratiti izravno iz sažetka sadržaja vijesti, to obično možete učiniti iz biblioteke u koju je dokument pohranjen.
Napomena: Sažetak sadržaja vijesti značajka nije dostupna ako koristite Microsoft 365 s Yammer. Ako imate Yammer, ćete vidite karticu Yammer ili gumb umjesto toga.
Da biste počeli pratiti dokument ili neku drugu datoteku koja se prikazuje u sažetku sadržaja vijesti:
-
Pri vrhu stranice kliknite sažetak sadržaja vijesti u zaglavlju.

Ili, odaberite pokretač aplikacija

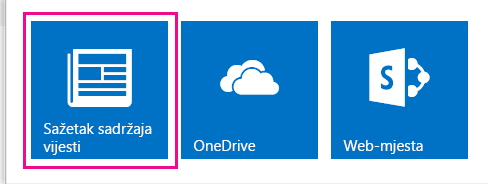
-
Na stranici sažetak sadržaja vijesti, kliknite dokument ili datoteku koja vas zanima. Datoteka se otvara za prikaz i uređivanje Ako dopustite dozvola za datoteku.
-
Otvorite biblioteku koja sadrži datoteku tako da u pregledniku izbrišete naziv datoteke na kraju URL-a, a zatim pritisnete Enter.
Na primjer, ako je URL http://contoso/Planning planiranje/planzaprvotromjesečje.docx, koje želite izbrisati Planzaprvotromjesečje.docx i odabrati dobiveni URL: http://contoso/Planning dokumenti /.
Napomena: Neki URL-ovi to ne dopuštaju.
-
U biblioteci dokumenata, kliknite tri točke (...) pokraj dokumenta ili datoteke koje želite pratite, a zatim slijedite u prozoru oblačića.
Oblačić prikazuje pregled sadržaja i druge podatke, uključujući tko je zadnji ažurirao i kada.
Praćenje zajedničkog dokumenta
Kada vam netko omogući zajedničko korištenje za dokument, razmislite o praćenju tog dokumenta da biste ga mogli brzo ponovno pronaći na popisu dokumenata koje pratite. U većini ćete slučajeva dobiti poruku e-pošte kada vam neko omogući zajedničko korištenje za dokument. U poruci e-pošte možete odabrati vezu Prati da biste počeli pratiti dokument.
Možete početi pratiti i zajednički dokument na sljedeći način:
-
Otvorite biblioteku web-mjesta koja sadrži dokument.
-
Odaberite dokument.
-
Kliknite tri točke (...) pokraj dokumenta pa odaberite praćenje. Ako ne vidite slijedite kao izbor, kliknite Dodatno.
Prekid praćenja dokumenta
Kada više ne želite pratiti datoteku i primati ažuriranja sažetka sadržaja o njoj, možete je prestati iza.
-
Odaberite OneDrive u zaglavlju stranice da biste pristupili biblioteci na servisu OneDrive za tvrtke ili obrazovne ustanove.
-
U oknu za brzo pokretanje odaberite Praćeni dokumenti ili prati .
-
Odaberite Prestani pratiti ispod dokumenta koji želite prestati pratiti.