Uzun ve karmaşık bir belge üzerinde çalışırken, odaklanmak istediğiniz bölüm dışında her şeyi daraltabilirsiniz. Alternatif olarak, okuyucularınızı çok fazla bilgiyle aşırı yükleyebileceğinizi düşünüyorsanız özetleri görüntüleyebilir ve okuyucularınıza bırakabilir ve isterseniz özeti açabilir ve ayrıntıları okuyabilirsiniz.
Belgenizdeki içeriği daraltma ve genişletme özelliği ana hat düzeyine bağlıdır. Word yerleşik stillerini kullanarak bir başlık ekleyerek hızla bir ana hat düzeyi ekleyebilir ve belgenizin bir bölümünü daraltılabilir hale getirebilirsiniz.
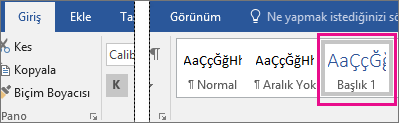
Başlık stilini uyguladıktan sonra, imlecinizi başlığın üzerine taşıdığınızda küçük bir üçgen görürsünüz. Gövde metnini ve altındaki alt başlıkları daraltmak için üçgene tıklayın.

İpucu: Dokunmatik bir cihazda çalışıyorsanız, üçgeni görmek için imlecinizi başlığa yerleştirmek için dokunun.
Belgenin bu bölümünü genişletmek için üçgene yeniden tıklayın.
Belgenizdeki tüm başlıkları daraltmak veya genişletmek için, başlığa sağ tıklayın ve Genişlet/Daralt'a tıklayın > Tüm Başlıkları Genişlet'e veya Tüm Başlıkları Daralt'a tıklayın.
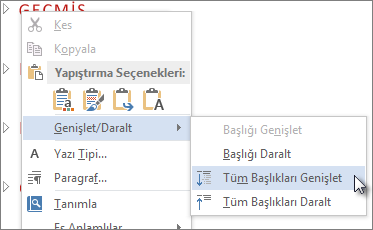
Belgeyi kapatıp yeniden açtığınızda, başlıklar varsayılan olarak genişletilecektir. Belgenin başlıklar daraltılmış olarak açılmasını istiyorsanız, bu adımları izleyin.
-
İmlecinizi başlığa yerleştirin.
-
Giriş sekmesinde Paragraf grubundaki oka tıklayın.
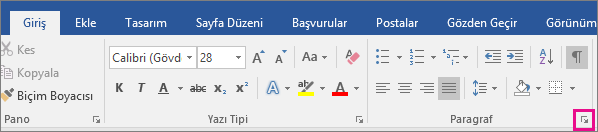
-
Paragraf iletişim kutusunda, Varsayılan olarak daraltılmış'ın yanındaki onay kutusuna tıklayın.
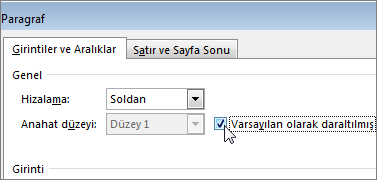
-
Tamam'a tıklayın.
Word masaüstü uygulamasında uzun ve karmaşık bir belge üzerinde çalışırken, odaklanmak istediğiniz bölüm dışında her şeyi daraltabilirsiniz. Ne yazık ki bu özellik henüz Web için Word.
Word masaüstü programınız varsa, belgenizi Word açmak ve belgenin bölümlerini daraltmak veya genişletmek için Word Word Aç'a tıklayabilirsiniz, ancak belgenizi Web için Word 'de görüntülediğinizde bu bölümler genişletilecektir.
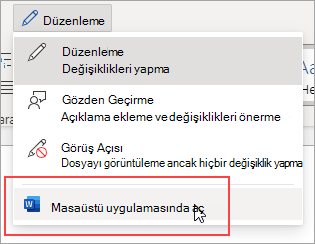
Belgenizi Word açtıktan sonra, belgenin bölümlerini daraltın veya genişletin. Ardından, belgenizi özgün konumuna kaydetmek için Ctrl+S tuşlarına basın.










