Wanneer u aan een lang, ingewikkeld document werkt, kunt u alles samenvouwen, behalve het gedeelte waarop u zich wilt concentreren. Of als u denkt dat u uw lezers overstelt met te veel informatie, kunt u samenvattingen weergeven en deze aan uw lezers overlaten om de samenvatting te openen en de details te lezen als ze dat willen.
De mogelijkheid om inhoud in uw document samen te vouwen en uit te breiden, is gebaseerd op het overzichtsniveau. U kunt snel een overzichtsniveau toevoegen en een deel van het document samenvouwen door een kop toe te voegen met behulp van de ingebouwde stijlen van Word.
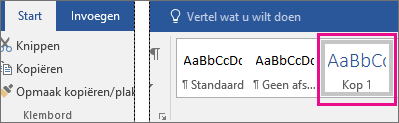
Nadat u de kopstijl hebt toegepast, ziet u een klein driehoekje wanneer u de cursor over de kop beweegt. Klik op het driehoekje om de hoofdtekst en subkoppen eronder samen te vouwen.

Tip: Als u op een aanraakapparaat werkt, tikt u om de cursor in de kop te plaatsen om de driehoek te zien.
Klik nogmaals op het driehoekje om dat deel van het document uit te vouwen.
Als u alle koppen in uw document wilt samenvouwen of uitvouwen, klikt u met de rechtermuisknop op de kop en klikt u op Uitvouwen/samenvouwen > Alle koppen uitvouwen of Alle koppen samenvouwen.
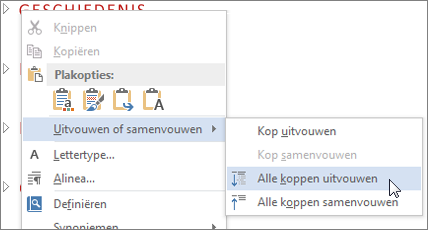
Wanneer u een document sluit en opnieuw opent, worden de koppen standaard uitgevouwen. Als u het document wilt openen met de samengevouwen koppen, volgt u deze stappen.
-
Plaats de cursor in de kop.
-
Klik op het tabblad Start op de pijl in de groep Alinea .
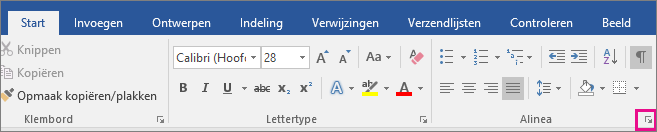
-
Klik in het dialoogvenster Alinea op het selectievakje naast Standaard samengevouwen.
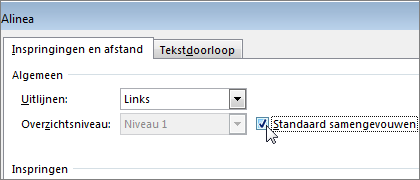
-
Klik op OK.
Wanneer u in de bureaubladversie van Word aan een lang en ingewikkeld document werkt, kunt u alles samenvouwen behalve het gedeelte waarop u zich wilt concentreren. Deze functie bestaat echter nog niet in Word voor het web.
Als u de bureaubladversie van Word hebt, kunt u op Openen in Word klikken om het document in Word te openen, en delen van het document daar samenvouwen of uitvouwen. Deze delen worden echter weer uitgevouwen wanneer u het document weergeeft in Word voor het web.
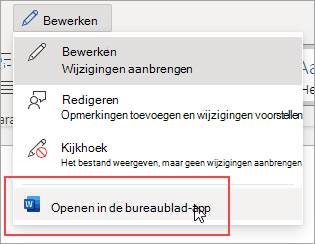
Nadat u het document hebt geopend in Word, kunt u daar delen van een document samenvouwen of uitvouwen. Druk vervolgens op Ctrl + S om het document op de oorspronkelijke locatie op te slaan.










