Ha hosszú, bonyolult dokumentumon dolgozik, a fókuszban lévő rész kivételével mindent összecsukhat. Vagy ha úgy gondolja, hogy túl sok információval terhelheti az olvasókat, megjelenítheti az összefoglalókat, és az olvasókra hagyhatja, hogy megnyissa az összefoglalást, és szükség esetén elolvassa a részleteket.
A dokumentum tartalmának összecsukása és kibontása a vázlatszinten alapul. Ha gyorsan felvesz egy szerkezeti szintet, és a dokumentum egy része összecsukhatóvá válik, hozzáadhat egy címsort Word beépített stílusait használva.
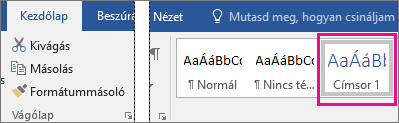
A címsorstílus alkalmazása után egy kis háromszög jelenik meg, amikor a kurzort a címsor fölé viszi. A háromszögre kattintva összecsukhatja a törzsszöveget és az alatta lévő alcímeket.

Tipp: Ha érintőképernyős eszközön dolgozik, koppintással helyezze a kurzort a címsorba a háromszög megjelenítéséhez.
Kattintson ismét a háromszögre a dokumentum adott részének kibontásához.
A dokumentum összes címsorának összecsukásához vagy kibontásához kattintson a jobb gombbal a címsorra, és válassza a Kibontás/összecsukás > Az összes címsor kibontása vagy az Összes címsor összecsukása parancsot.
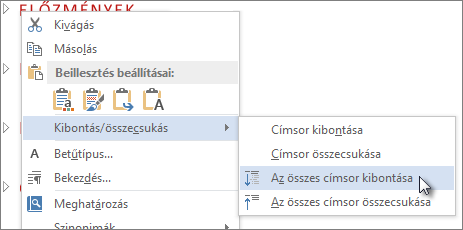
Amikor bezár és újra megnyit egy dokumentumot, a címsorok alapértelmezés szerint ki lesznek bontva. Ha azt szeretné, hogy a dokumentum összecsukott címsorokkal nyíljon meg, kövesse az alábbi lépéseket.
-
Vigye a kurzort a címsorba.
-
A Kezdőlap lapon kattintson a Bekezdés csoport nyilára.
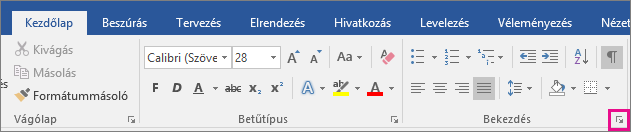
-
A Bekezdés párbeszédpanelen jelölje be az Alapértelmezés szerint összecsukva jelölőnégyzetet.
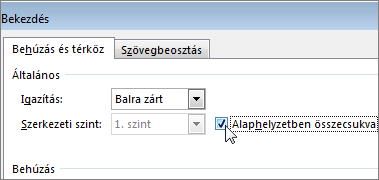
-
Kattintson az OK gombra.
Ha egy hosszú, bonyolult dokumentumon dolgozik az asztali Word alkalmazásban, a fókuszban lévő rész kivételével mindent összecsukhat. Sajnos ez a funkció még nem Webes Word.
Ha rendelkezik a Word asztali programmal, a Megnyitás Word gombra kattintva megnyithatja a dokumentumot Word, és összecsukhatja vagy kibonthatja a dokumentum egyes részeit, de ezek a szakaszok ki lesznek bontva, amikor megtekinti a dokumentumot Webes Word.
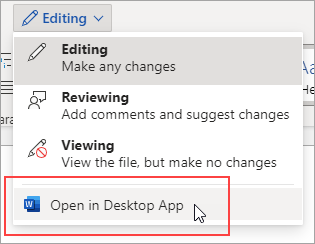
Miután megnyitotta a dokumentumot Word, összecsukhatja vagy kibonthatja a dokumentum egyes részeit. Ezután a Ctrl+S billentyűkombinációt lenyomva a dokumentumot annak eredeti helyére mentheti.










