หมายเหตุ: เราต้องการมอบเนื้อหาวิธีใช้ปัจจุบันในภาษาของคุณให้กับคุณโดยเร็วที่สุดเท่าที่เราจะทำได้ หน้านี้ได้รับการแปลด้วยระบบอัตโนมัติ และอาจมีข้อผิดพลาดทางไวยากรณ์หรือความไม่ถูกต้อง จุดประสงค์ของเราคือเพื่อให้เนื้อหานี้มีประโยชน์กับคุณ คุณแจ้งให้เราทราบว่าข้อมูลดังกล่าวมีประโยชน์ต่อคุณที่ด้านล่างของหน้านี้ได้หรือไม่ นี่คือ บทความภาษาอังกฤษ เพื่อให้ง่ายต่อการอ้างอิง
ไม่ ปฏิทินใน Outlook for Mac ไม่ซิงค์กับอุปกรณ์ iOS ของคุณทุกเครื่อง
แต่ถ้าใช้ OS X Snow Leopard หรือระบบปฏิบัติการเวอร์ชันก่อนหน้า คุณสามารถเปิด บริการซิงค์ แล้วลองซิงค์ปฏิทิน Outlook ได้ หลังจากที่คุณเปิดบริการซิงค์ คุณสามารถใช้ iTunes เพื่อซิงค์ iCal กับ iPhone, iPad หรือ iPod ของคุณได้
ขั้นตอนที่ 1: ซิงค์ปฏิทิน Outlook กับ ปฏิทิน
-
บนแท็บเครื่องมือ เลือกบริการ
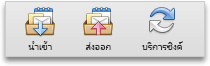
-
ในบานหน้าต่างด้านซ้าย เลือกกล่องกาเครื่องหมาย ปฏิทิน
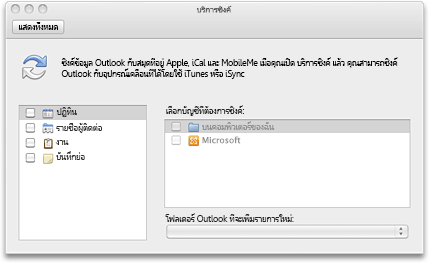
หมายเหตุ: โปรแกรมจะเลือกงานโดยอัตโนมัติด้วย
ถ้าคุณไม่เห็นข้อมูลใดๆ ในบานหน้าต่างด้านซ้าย
คุณสามารถลองลบไฟล์การกำหนดลักษณะได้ เมื่อลบไฟล์ดังกล่าวแล้ว คุณจะต้องเปิดใช้ บริการซิงค์ อีกครั้งในบานหน้าต่าง การกำหนดลักษณะ Outlook
-
ออกจากแอปพลิเคชันทั้งหมด
-
บนเมนู ไป คลิก หน้าแรก.
-
คลิกโฟลเดอร์ Library แล้วคลิกโฟลเดอร์ Preferences จากนั้น ลากไฟล์ต่อไปนี้ไปที่ Trash:com.microsoft.Outlook.SyncServicesPreferences.plist com.microsoft.Outlook.SyncServices.plist (ถ้ามีอยู่) OfficeSync Prefs (ถ้ามีอยู่)
-
คลิกโฟลเดอร์ Microsoft แล้วคลิกโฟลเดอร์ Office 2011 จากนั้น ลากไฟล์ OfficeSync Prefs ไปที่ Trash
-
บนเมนู Apple คลิก รีสตาร์ต
-
เปิด Outlook for Mac
-
บนเมนู Outlook คลิก การกำหนดลักษณะ แล้วคลิก บริการซิงค์
-
ในบานหน้าต่างด้านซ้าย เลือกกล่องกาเครื่องหมายที่อยู่ติดกับรายการที่คุณต้องการซิงค์ แล้วปิดกล่องโต้ตอบ
-
-
ในส่วน เลือกบัญชีที่ต้องการซิงค์ ให้เลือกบัญชีที่คุณต้องการซิงค์สำหรับประเภทรายการที่เลือก
หมายเหตุ: บัญชี บนคอมพิวเตอร์ของฉัน จะรวม รายการ Outlook ทั้งหมดที่ไม่ซิงโครไนซ์กับ บัญชีผู้ใช้ Microsoft Exchange
-
บนเมนูป๊อบอัพ โฟลเดอร์ Outlook ที่จะเพิ่มรายการใหม่ ให้เลือกตำแหน่งที่ตั้งใน Outlook ที่คุณต้องการบันทึกรายการใหม่ รายการ “ใหม่” คือรายการที่เพิ่มลงในแอปพลิเคชันหรืออุปกรณ์อื่นก่อน แล้วซิงค์กับ Outlook
-
ปิดกล่องโต้ตอบ บริการซิงค์ แล้วในข้อความยืนยัน คลิก ตกลง
การซิงค์อาจใช้เวลาจนเสร็จนานขึ้น ขึ้นอยู่กับขนาดของปฏิทิน คุณสามารถปิด Outlook และการซิงค์จะยังเสร็จสมบูรณ์ เช่น อาจใช้เวลานานถ้าคุณมีปฏิทินที่มีระยะเวลานานกว่า 1 ปี
-
เปิด iCal และดูที่มีซิงค์ข้อมูลปฏิทิน Outlook ของคุณ
คุณอาจจำเป็นต้องปิดทั้ง Outlook และ iCal แล้ว เปิดอีกครั้งเพื่อดูว่า มีซิงค์ปฏิทินได้
ขั้นตอนที่ 2: ใช้ iTunes เพื่อซิงโครไนซ์ปฏิทิน Outlook ของคุณกับ iPhone, iPad หรือ iPod
สิ่งสำคัญ: ขั้นตอนต่อไปนี้เขียนขึ้นสำหรับ iTunes 10 ถ้าคุณกำลังใช้ iTunes เวอร์ชันอื่น ให้ดู วิธีใช้ iTunes
-
เชื่อมต่อ iPhone, iPad หรือ iPod กับคอมพิวเตอร์ แล้วเปิด iTunes
-
ใน iTunes ในบานหน้าต่างด้านซ้ายภายใต้อุปกรณ์ เลือกไอคอนสำหรับอุปกรณ์ของคุณ
-
ในหน้าต่างหลัก iTunes คลิกแท็บ ข้อมูล
-
เลือกกล่องกาเครื่องหมาย ซิงค์ปฏิทิน iCal แล้วเลือกปฏิทินที่ต้องการซิงค์
หมายเหตุ: ถ้ามีการกำหนดประเภทให้รายการของ Outlook ประเภทดังกล่าวจะปรากฏเป็นกลุ่มใน iTunes
-
เลือกนำไปใช้ นั้นแล้ว เลือกซิงค์
หมายเหตุ:
-
iPod บางรุ่นไม่สามารถแสดงบันทึกย่อที่ซิงค์จาก Outlook สำหรับข้อมูลเพิ่มเติม โปรดดูเอกสารประกอบสำหรับแต่ละรุ่น
-
เมื่อต้องการซิงค์อีเมลระหว่าง Outlook กับอุปกรณ์ของคุณ คุณสามารถเพิ่มบัญชีทั้งใน Outlook และอุปกรณ์ได้ คุณไม่จำเป็นต้องเปิด บริการซิงค์ ใน Outlook
-
อาจใช้เวลาสักครู่กว่าที่ข้อมูลใน Outlook จะปรากฏบน iPhone, iPad หรือ iPod
-
เมื่อเชื่อมต่อ iPhone, iPad หรือ iPod กับคอมพิวเตอร์แล้ว อุปกรณ์ดังกล่าวจะยังคงซิงค์ต่อไปโดยใช้ตัวเลือกที่คุณได้เลือกไว้จนกว่าคุณจะเปลี่ยนเป็นตัวเลือกการซิงค์อื่น
-










