Poznámka: Radi by sme vám čo najrýchlejšie poskytovali najaktuálnejší obsah Pomocníka vo vašom vlastnom jazyku. Táto stránka bola preložená automaticky a môže obsahovať gramatické chyby alebo nepresnosti. Naším cieľom je, aby bol tento obsah pre vás užitočný. Dali by ste nám v dolnej časti tejto stránky vedieť, či boli pre vás tieto informácie užitočné? Tu nájdete anglický článok pre jednoduchú referenciu.
Nie. Kalendár v Outlooku pre Mac sa nesynchronizuje so žiadnym z vašich iOS zariadení.
V systéme OS X Snow Leopard alebo v staršej verzii operačného systému však môžete zapnúť služby synchronizácie a potom skúsiť synchronizovať kalendár v Outlooku. Po zapnutí služieb synchronizácie môžete pomocou aplikácie iTunes synchronizovať iCal so svojím iPhonom, iPadom alebo iPodom.
Krok 1: Synchronizácia kalendára v Outlooku s Kalendárom
-
Na karte Nástroje vyberte položku služby.
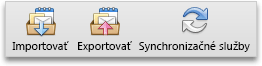
-
Na ľavej table začiarknite políčko Kalendár.
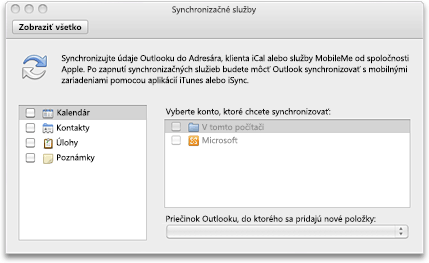
Poznámka: Automaticky sa začiarkne aj políčko Úlohy.
Ak sa na ľavej table nič nezobrazuje
Môžete sa pokúsiť odstrániť preferenčné súbory. Následne bude potrebné znova aktivovať služby synchronizácie na table Predvoľby Outlooku.
-
Ukončite všetky aplikácie.
-
V ponuke Prejsť kliknite na položku Domov.
-
Kliknite na priečinok Knižnica, kliknite na priečinok Predvoľby a potom presuňte nasledovné súbory do Koša:com.microsoft.Outlook.SyncServicesPreferences.plist com.microsoft.Outlook.SyncServices.plist (ak existuje) OfficeSync Prefs (ak existuje).
-
Kliknite na priečinok Microsoft, kliknite na priečinok Office 2011 a potom presuňte súbor OfficeSync Prefs do Koša.
-
V ponuke Apple kliknite na položku Reštartovať.
-
Otvorte Outlook pre Mac.
-
V ponuke Outlook kliknite na položku Predvoľby a potom na položku Služby synchronizácie.
-
Na ľavej table začiarknite políčka vedľa položiek, ktoré chcete synchronizovať, a potom zatvorte dialógové okno.
-
-
V časti Vyberte kontá na synchronizáciu vyberte konto alebo kontá, v ktorých sa má vybraný typ položky synchronizovať.
Poznámka: Konto V tomto počítači obsahuje všetky položky Outlooku, ktoré sa nesynchronizujú s kontom Exchange.
-
V kontextovej ponuke Priečinok Outlooku, do ktorého sa majú pridávať nové položky vyberte umiestnenie v Outlooku, kde sa majú nové položky ukladať. Položky označené ako Nové sú tie, ktoré sú pridané najprv do inej aplikácie alebo zariadenia a potom synchronizované s Outlookom.
-
Zatvorte dialógové okno Služby synchronizácie a v zobrazenom potvrdení kliknite na položku OK.
V závislosti od veľkosti kalendára môže dokončenie synchronizácie chvíľu trvať. Outlook môžete zavrieť a synchronizácia sa aj tak dokončí. Ak máte kalendár, ktorý pokrýva obdobie dlhšie ako jeden rok, bude to nejaký čas trvať.
-
Otvorte iCal a skontrolujte, či sa synchronizujú informácií z kalendára programu Outlook.
Možno budete musieť zavrieť aj Outlook a iCal a potom znova otvorte vidieť, že sú synchronizované kalendáre.
Krok 2: Synchronizácia kalendára v Outlooku s iPhonom, iPadom alebo iPodom pomocou aplikácie iTunes
Dôležité: Tento postup je určený pre iTunes 10. Ak používate inú verziu aplikácie iTunes, pozrite si Pomocníka pre iTunes.
-
Pripojte svoj iPhone, iPad alebo iPod k počítaču a otvorte iTunes.
-
V aplikácii iTunes na ľavej table v časti zariadenia, vyberte ikonu pre vaše zariadenie.
-
V hlavnom okne iTunes kliknite na kartu Informácie.
-
Začiarknite políčko Synchronizovať kalendáre iCal a potom vyberte kalendáre, ktoré chcete synchronizovať.
Poznámka: Ak sú položky Outlooku priradené do kategórií, tieto kategórie sa v aplikácii iTunes zobrazia ako skupiny.
-
Vyberte položku použiť a potom vyberte položku synchronizovať.
Poznámky:
-
Niektoré modely iPodu nedokážu zobraziť poznámky, ktoré sa synchronizujú z Outlooku. Ďalšie informácie nájdete v dokumentácii pre konkrétny model.
-
Ak chcete synchronizovať e-maily medzi Outlookom a zariadením, môžete pridať konto v Outlooku aj v zariadení. Nemusíte zapínať služby synchronizácie v Outlooku.
-
Zobrazenie údajov z Outlooku v iPhone, iPade alebo iPode môže chvíľu trvať.
-
Po pripojení k počítaču sa bude iPhone, iPad alebo iPod naďalej synchronizovať pomocou možností, ktoré ste vybrali, kým nezmeníte možnosti synchronizácie.
-










