Nota: Queremos fornecer-lhe os conteúdos de ajuda mais recentes o mais rapidamente possível e no seu idioma. Esta página foi traduzida automaticamente e pode conter erros gramaticais ou imprecisões. O nosso objetivo é que estes conteúdos lhe sejam úteis. Pode informar-nos se as informações foram úteis no final desta página? Eis o artigo em inglês para referência.
Não. O calendário do Outlook para Mac não sincroniza com nenhum dos seus dispositivos iOS.
No entanto, com OS X Snow Leopard ou uma versão anterior do sistema operativo, pode ativar os Serviços de Sincronização e, em seguida, experimentar sincronizar seu calendário do Outlook. Depois de ativar os Serviços de Sincronização, pode utilizar o iTunes para sincronizar o iCal com seu iPhone, iPad ou iPod.
Passo 1: sincronize o seu calendário do Outlook com o Calendário
-
No separador Ferramentas, selecione Serviços.
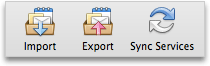
-
No painel à esquerda, selecione a caixa de verificação Calendário.
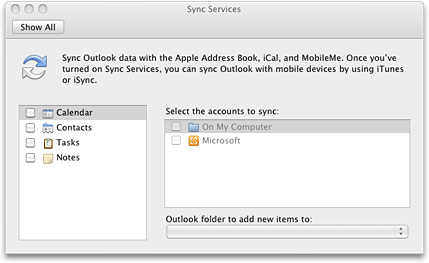
Nota: As tarefas também são selecionadas automaticamente.
Se não vir nenhum item no painel à esquerda
Pode experimentar eliminar os ficheiros de preferência. Depois de o fazer, necessitará de reativar os Serviços de Sincronização no painel Preferências do Outlook.
-
Feche todas as aplicações.
-
No menu Ir, clique em Base.
-
Clique na pasta Biblioteca, clique na pasta Preferências e, em seguida, arraste os seguintes ficheiros para o Lixo: com.microsoft.Outlook.SyncServicesPreferences.plist (se existir) OfficeSync Prefs (se existir)
-
Clique na pasta Microsoft, clique na pasta Office 2011 e, em seguida, arraste OfficeSync Prefs para o Lixo.
-
No menu Apple, clique em Reiniciar .
-
Abra o Outlook para Mac.
-
No menu Outlook, clique em Preferências, e em seguida, em Serviços de Sincronização.
-
No painel à esquerda, marque as caixas ao lado dos itens que pretende sincronizar e, em seguida, feche a caixa de diálogo.
-
-
Por baixo de Selecionar as contas a sincronizar, selecione a conta ou contas que pretende sincronizar para o tipo de item selecionado.
Nota: A conta No Meu Computador inclui todos os itens do Outlook que não estão sincronizados com a conta Microsoft Exchange.
-
No menu de pop-up pasta Outlook para a qual adicionar novos itens, selecione a localização do Outlook onde pretende guardar os novos itens. Os "Novos" itens são aqueles que são adicionados primeiro numa aplicação ou dispositivo diferente e que, em seguida, são sincronizados com o Outlook.
-
Feche a caixa de diálogo Serviços de Sincronização e, na mensagem de confirmação, clique em OK.
Dependendo do tamanho do seu calendário, a sincronização pode demorar algum tempo a ser concluída. Pode fechar o Outlook e a sincronização será concluída na mesma. Por exemplo, pode demorar um pouco mais se tiver um calendário que abrange mais do que um ano.
-
Abra o iCal e veja se as informações do calendário do Outlook foram sincronizadas.
Poderá ter de fechar o Outlook e o iCal e, em seguida, voltar a abrir para ver se os calendários estão sincronizados.
Passo 2: utilize o iTunes para sincronizar seu calendário do Outlook com o seu iPhone, iPad ou iPod
Importante: O seguinte procedimento foi escrito para o iTunes 10. Se estiver a utilizar uma versão diferente do iTunes, consulte a Ajuda do iTunes.
-
Ligue o seu iPhone, iPad ou iPod ao seu computador e abra o iTunes.
-
No iTunes, no painel esquerdo, em dispositivos, selecione o ícone para o seu dispositivo.
-
Na janela principal do iTunes, clique no separador Informações.
-
Selecione a caixa de verificação Sincronizar Calendários do iCal e, em seguida, selecione os calendários que pretende sincronizar.
Nota: Se os seus itens do Outlook estiverem atribuídos por categorias, as categorias são apresentadas como grupos no iTunes.
-
Selecione Aplicar e, em seguida, selecione sincronizar.
Notas:
-
Alguns modelos de iPod não apresentam as notas sincronizadas do Outlook. Para mais informações, consulte a documentação do seu modelo específico.
-
Para sincronizar e-mail entre o Outlook e o seu dispositivo, adicione a conta no Outlook e no dispositivo. Não necessita de ativar os Serviços de Sincronização no Outlook.
-
Pode demorar alguns minutos para que os seus dados do Outlook sejam apresentados no iPhone, iPad ou iPod.
-
Quando ligado ao seu computador, o seu iPhone, iPad ou iPod continua a sincronizar ao utilizar as opções que selecionou até que altere as opções de sincronização.
-










