Bemærk!: Vi vil gerne give dig den mest opdaterede hjælp, så hurtigt vi kan, på dit eget sprog. Denne side er oversat ved hjælp af automatisering og kan indeholde grammatiske fejl og unøjagtigheder. Det er vores hensigt, at dette indhold skal være nyttigt for dig. Vil du fortælle os, om oplysningerne var nyttige for dig, nederst på denne side? Her er artiklen på engelsk så du kan sammenligne.
Nej. Kalenderen i Outlook til Mac synkroniseres ikke med nogen af dine iOS-enheder.
Men med OS X Snow Leopard eller en tidligere version af operativsystemet kan du aktivere synkroniseringstjenester og derefter forsøge at synkronisere din Outlook Kalender. Når du har aktiveret synkroniseringstjenester, kan du bruge iTunes til at synkronisere iCal med din iPhone, iPad eller iPod.
Trin 1: Synkroniser din Outlook Kalender med Kalender
-
Vælg tjenester på fanen Funktioner.
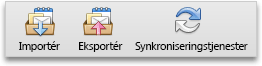
-
Markér afkrydsningsfeltet Kalender i den venstre rude.
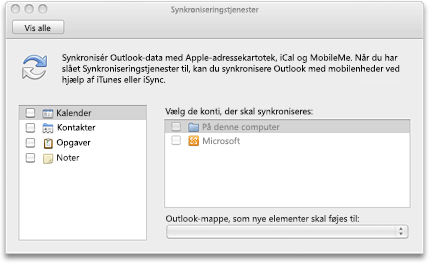
Bemærk!: Opgaver markeres også automatisk.
Hvis du ikke kan se noget i den venstre rude
Du kan prøve at slette præferencefilerne. Når du har gjort det, skal du reaktivere synkroniseringstjenester i ruden Indstillinger for Outlook.
-
Afslut alle programmer.
-
I menuen Gå skal du klikke på Hjem.
-
Klik på mappen Bibliotek, derefter på mappen Indstillinger og træk derefter følgende filer til papirkurven: com.microsoft.Outlook.SyncServicesPreferences.plist com.microsoft.Outlook.SyncServices.plist (hvis den findes) OfficeSync Prefs (hvis den findes)
-
Klik på mappen Microsoft, derefter på mappen Office 2011, og træk derefter OfficeSync Prefs til papirkurven.
-
Klik på Genstart i Apple-menuen.
-
Åbn Outlook til Mac.
-
Klik på Indstillinger i Outlook-menuen, og klik derefter på Synkroniseringstjenester.
-
Markér afkrydsningsfelterne i venstre rude ud for de elementer, du vil synkronisere, og luk derefter dialogboksen.
-
-
Under Vælg de konti, der skal synkroniseres skal du vælge den eller de konti, du vil synkronisere for den valgte elementtype.
Bemærk!: Kontoen På denne computer omfatter alle Outlook-elementer, som ikke er synkroniseret med en Microsoft Exchange-konto.
-
I pop op-menuen Outlook-mappe, hvor der skal tilføjes nye elementer skal du vælge den placering i Outlook, hvor de nye elementer skal gemmes. "Nye" elementer er dem, der først tilføjes i et andet program eller på en anden enhed og derefter synkroniseres til Outlook.
-
Luk dialogboksen Synkroniseringstjenester, og klik på OK i bekræftelsesdialogboksen.
Afhængigt af størrelsen på din kalender kan det tage lidt tid at lave synkroniseringen. Du kan lukke Outlook, hvorefter synkroniseringen stadig færdiggøres. Det tager f.eks. tid, hvis du har en kalender, der strækker sig over mere end et år.
-
Åbn iCal og se, din Outlook-kalenderoplysninger er blevet synkroniseret.
Du skal muligvis lukke både Outlook og iCal og derefter åbne dem igen for at se, at kalenderne er blevet synkroniseret.
Trin 2: Brug iTunes til at synkronisere din Outlook-kalender med din iPhone, iPad eller iPod
Vigtigt!: Følgende fremgangsmåde er beregnet til iTunes 10. Hvis du bruger en anden version af iTunes, se iTunes Hjælp.
-
Tilslut din iPhone, iPad eller iPod til computeren, og åbn derefter iTunes.
-
I iTunes skal du i venstre rude under enheder skal du vælge ikonet til din enhed.
-
Klik på fanen Info i hovedvinduet i iTunes.
-
Markér afkrydsningsfeltet Synkroniser iCal-kalendere, og vælg derefter de kalendere, der skal synkroniseres.
Bemærk!: Hvis dine Outlook-elementer er tildelt til kategorier, vises kategorierne som grupper i iTunes.
-
Vælg Anvend, og vælg derefter synkronisering.
Bemærkninger!:
-
Nogle iPod-modeller kan ikke vise noter, der er synkroniseret fra Outlook. Se vejledningen til den pågældende model for flere oplysninger.
-
For at synkronisere dine mails mellem Outlook og din enhed, kan du tilføje kontoen i både Outlook og på enheden. Du behøver ikke at aktivere Synkroniseringstjenester i Outlook.
-
Det kan tage et øjeblik, inden dine Outlook-data vises på din iPhone, iPad eller iPod.
-
Når du har forbindelse til din computer, fortsætter din iPhone, iPad eller iPod Touch synkroniseringen ved hjælp af de indstillinger, du har valgt, indtil du ændrer dine synkroniseringsindstillinger.
-










