Obs!: Vi ønsker å gi deg det nyeste hjelpeinnholdet så raskt som mulig, på ditt eget språk. Denne siden er oversatt gjennom automatisering og kan inneholde grammatiske feil eller unøyaktigheter. Formålet vårt er at innholdet skal være nyttig for deg. Kan du fortelle oss om informasjonen var nyttig for deg nederst på denne siden? Her er den engelske artikkelen for enkel referanse.
Nei. Kalenderen i Outlook for Mac synkroniseres ikke med noen iOS-enheter.
Med OS X Snow Leopard eller en tidligere versjon av operativsystemet kan du imidlertid slå på Synkroniseringstjenester og deretter prøve å synkronisere Outlook-kalenderen. Når du slår på Synkroniseringstjenester, kan du bruke iTunes til å synkronisere iCal med iPhone, iPad eller iPod.
Trinn 1: Synkroniser Outlook-kalenderen med Kalender
-
Velg tjenester på Verktøy-fanen.
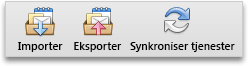
-
Merk av for Kalender-avmerkingsboksen i den venstre ruten.
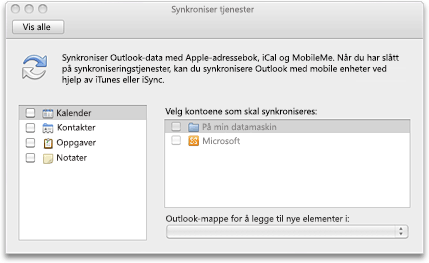
Obs!: Oppgaver er også automatisk valgt.
Hvis du ikke ser noe i den venstre ruten
Du kan prøve å slette innstillingsfilene. Når dette er gjort, må du aktivere Synkroniseringstjenester i innstillingsruten for Outlook på nytt.
-
Avslutt alle programmer.
-
Klikk Hjem på Gå-menyen.
-
Klikk Bibliotek-mappen, klikk Innstillinger-mappen, og dra deretter følgende filer til papirkurven: com.microsoft.Outlook.SyncServicesPreferences.plist com.microsoft.Outlook.SyncServices.plist (hvis den finnes) OfficeSync Prefs (hvis den finnes)
-
Klikk Microsoft-mappen, klikk mappen Office 2011, og dra deretter OfficeSync Prefs til papirkurven.
-
Klikk Start på nytt på Apple-menyen.
-
Åpne Outlook for Mac.
-
Klikk Innstillinger på Outlook-menyen, og klikk deretter Synkroniseringstjenester.
-
Merk av for elementene du vil synkronisere i den venstre ruten, og lukk deretter dialogboksen.
-
-
Velg kontoen eller kontoene du vil synkronisere for den valgte elementtypen under Velg kontoer som skal synkroniseres.
Obs!: Kontoen På datamaskinen min inneholder alle Outlook-elementer som ikke er synkronisert med en Microsoft Exchange-konto.
-
Velg hvor i Outlook du vil at nye elementer skal lagres, på hurtigmenyen Outlook-mappe som nye elementer skal legges i. Nye elementer vil si elementer som først legges i et annet program eller på en annen enhet, og som deretter synkroniseres til Outlook.
-
Lukk dialogboksen Synkroniseringstjenester, klikk bekreftelsesmeldingen, og klikk deretter OK.
Avhengig av hvor stor kalenderen er, kan det ta litt tid å fullføre synkroniseringen. Du kan lukke Outlook. Synkroniseringen vil likevel fortsette. Det vil for eksempel ta tid hvis du har en kalender som strekker seg over mer enn ett år.
-
Åpne iCal og se at informasjonen i Outlook-kalenderen er synkronisert.
Du må kanskje lukke både Outlook og iCal og deretter åpne for å se at kalenderne er synkronisert.
Trinn 2: Synkroniser Outlook-kalenderen med iPhone, iPad eller iPod ved hjelp av iTunes
Viktig!: Følgende fremgangsmåte er med utgangspunkt i iTunes 10. Hvis du bruker en annen versjon av iTunes, kan du se Hjelp i iTunes.
-
Koble iPhone-, iPad- eller iPod-enheten til datamaskinen, og åpne deretter iTunes.
-
Velg ikonet for enheten i den venstre ruten under enheter i iTunes.
-
Klikk Info-fanen i hovedvinduet i iTunes.
-
Merk av for Synkroniser iCal-kalendere, og velg deretter ønskede alternativer.
Obs!: Hvis Outlook-elementene er tilordnet til kategorier, vises kategoriene som grupper i iTunes.
-
Velg Bruk, og velg deretter synkronisering.
Obs!:
-
Noen iPod-modeller kan ikke vise notater som er synkronisert fra Outlook. Se dokumentasjonen for din spesifikke modell hvis du vil vite mer.
-
Hvis du vil synkronisere e-post mellom Outlook og enheten din, kan du legge til kontoen i både Outlook og enheten. Du trenger ikke å slå på Synkroniseringstjenester i Outlook.
-
Det kan ta litt tid før Outlook-dataene vises på iPhone-, iPad- eller iPod-enheten.
-
Når du er koblet til datamaskinen, fortsetter iPhone-, iPad- eller iPod-enheten å synkronisere med de valgene som du valgte, inntil du endrer synkronisere alternativer.
-










