참고: 사용자 언어로 가능한 한 빨리 가장 최신의 도움말 콘텐츠를 제공하고자 합니다. 이 페이지는 자동화를 통해 번역되었으며 문법 오류나 부정확한 설명을 포함할 수 있습니다. 이 목적은 콘텐츠가 사용자에게 유용하다는 것입니다. 이 페이지 하단의 정보가 도움이 되었다면 알려주세요. 쉽게 참조할 수 있는 영어 문서 가 여기 있습니다.
아니요. Mac용 Outlook의 일정은 iOS 장치와 동기화되지 않습니다.
하지만 OS X Snow Leopard 또는 이전 버전의 운영 체제를 사용하는 경우에는 동기화 서비스를 설정한 다음 Outlook 일정을 동기화할 수 있습니다. 동기화 서비스를 설정한 후에 iTunes를 사용하여 iCal을 iPhone, iPad 또는 iPod과 동기화할 수 있습니다.
1단계: Outlook 일정을 캘린더와 동기화
-
도구 탭에서 서비스 를 선택 합니다.
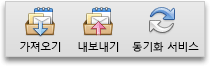
-
왼쪽 창에서 캘린더 확인란을 선택합니다.
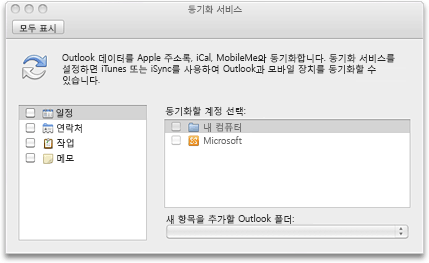
참고: 작업도 자동으로 선택됩니다.
왼쪽 창에 아무것도 표시되지 않는 경우
환경설정 파일을 삭제할 수 있습니다. 삭제한 후에는 Outlook 기본 설정 창에서 동기화 서비스를 다시 활성화해야 합니다.
-
모든 응용 프로그램을 종료합니다.
-
이동 메뉴에서 홈을 클릭합니다.
-
라이브러리 폴더에서 Preferences 폴더를 클릭하고 다음 파일을 휴지통으로 끕니다. com.microsoft.Outlook.SyncServicesPreferences.plist, com.microsoft.Outlook.SyncServices.plist(있는 경우), OfficeSync Prefs(있는 경우)
-
Microsoft 폴더를 클릭하고 Office 2011 폴더를 클릭한 다음 OfficeSync Prefs를 휴지통으로 끕니다.
-
Apple 메뉴에서 재시동을 클릭합니다.
-
Mac용 Outlook을 엽니다.
-
Outlook 메뉴에서 기본 설정을 클릭한 다음 동기화 서비스를 클릭합니다.
-
왼쪽 창에서 동기화하려는 항목 옆의 상자를 선택한 다음 대화 상자를 닫습니다.
-
-
동기화할 계정 선택에서 선택한 항목 유형에 대해 동기화하려는 계정을 선택합니다.
참고: 내 컴퓨터 계정에는 Microsoft Exchange 계정과 동기화되지 않는 모든 Outlook 항목이 포함됩니다.
-
새 항목을 추가할 Outlook 폴더 팝업 메뉴에서 새 항목을 저장할 Outlook 위치를 선택합니다. “새" 항목이란 다른 응용 프로그램 또는 장치에 처음 추가된 다음 Outlook과 동기화된 항목입니다.
-
동기화 서비스 대화 상자를 닫은 다음 확인 메시지에서 확인을 클릭합니다.
일정의 크기에 따라 동기화를 완료하는 데 다소 시간이 걸릴 수 있습니다. Outlook을 닫아도 동기화는 계속 진행됩니다. 예를 들어 범위가 1년 이상인 일정이 있는 경우 다소 시간이 걸릴 수 있습니다.
-
ICal을 열고 Outlook 일정 정보가 동기화 되었는지 확인 합니다.
모두 Outlook 종료 해야 할 수도 있습니다과 iCal 닫은 후 다시 일정이 동기화 되었는지 확인 합니다.
2단계: iTunes를 사용하여 Outlook 일정을 iPhone, iPad 또는 iPod과 동기화
중요: 다음 절차는 iTunes 10용으로 작성되었습니다. 다른 버전의 iTunes를 사용하는 경우 iTunes 도움말을 참조하세요.
-
iPhone, iPad 또는 iPod을 컴퓨터에 연결하고 iTunes를 엽니다.
-
ITunes 장치 아래에서 왼쪽된 창에서 장치에 대 한 아이콘을 선택 합니다.
-
주 iTunes 창에서 정보 탭을 클릭합니다.
-
iCal 캘린더 동기화 확인란을 선택한 다음 동기화할 일정을 선택합니다.
참고: Outlook 항목이 범주에 할당된 경우 해당 범주가 iTunes에 그룹으로 표시됩니다.
-
적용 을 선택한 다음 동기화 를 선택 합니다.
참고 사항:
-
일부 iPod 모델의 경우 Outlook에서 동기화된 메모를 표시할 수 없습니다. 자세한 내용은 해당 모델의 설명서를 참조하세요.
-
Outlook과 장치 간에 전자 메일을 동기화하려면 Outlook과 장치 모두에 계정을 추가하면 됩니다. Outlook에서 동기화 서비스를 설정할 필요가 없습니다.
-
iPhone, iPad 또는 iPod에 Outlook 데이터가 표시되는 데 몇 분 정도 걸릴 수 있습니다.
-
iPhone, iPad 또는 iPod이 컴퓨터에 연결되는 경우 동기화 옵션을 변경하기 전까지 선택된 옵션을 사용하여 계속 동기화됩니다.
-










