Catatan: Kami ingin secepatnya menyediakan konten bantuan terbaru dalam bahasa Anda. Halaman ini diterjemahkan menggunakan mesin dan mungkin terdapat kesalahan tata bahasa atau masalah keakuratan. Kami bertujuan menyediakan konten yang bermanfaat untuk Anda. Dapatkah Anda memberi tahu kami apakah informasi ini bermanfaat untuk Anda di bagian bawah halaman ini? Berikut artikel dalam bahasa Inggris untuk referensi.
Tidak. Kalender di Outlook untuk Mac tidak disinkronkan dengan perangkat iOS apa pun.
Namun, dengan OS X Snow Leopard atau versi sistem operasi yang lebih lama, Anda dapat mengaktifkan Layanan Sinkronisasi, lalu coba sinkronkan kalender Outlook Anda. Setelah mengaktifkan Layanan Sinkronisasi, Anda bisa menggunakan iTunes untuk menyinkronkan iCal dengan iPhone, iPad, atau iPod.
Langkah 1: Menyinkronkan kalender Outlook Anda dengan Kalender
-
Pada tab alat , pilih Layanan.
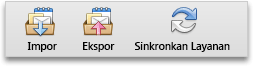
-
Di panel kiri, pilih kotak centang Kalender.
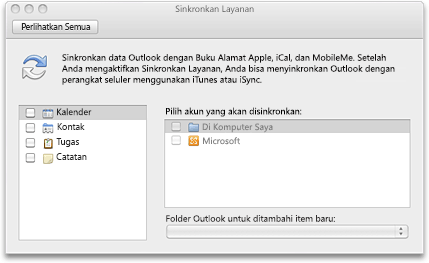
Catatan: Tugas ini dipilih juga secara otomatis.
Jika Anda tidak melihat apa pun di panel kiri
Anda bisa mencoba menghapus file preferensi. Setelah Anda melakukan ini, Anda mungkin perlu mengaktifkan kembali Layanan Sinkronisasi di panel Preferensi Outlook.
-
Keluar dari semua aplikasi.
-
Pada menu Buka, klik Beranda.
-
Klik folder Pustaka, klik Preferensi, lalu seret file berikut ini ke Sampah:com.microsoft.Outlook.SyncServicesPreferences.plist com.microsoft.Outlook.SyncServices.plist (jika ada) OfficeSync Prefs (jika ada)
-
Klik folder Microsoft, klik folder Office 2011, lalu seret OfficeSync Prefs ke Sampah.
-
Pada menu Apple, klik Mulai Ulang.
-
Buka Outlook untuk Mac.
-
Di menu Outlook, klik Preferensi, lalu Layanan Sinkronisasi.
-
Di panel kiri, centang kotak di samping item yang ingin Anda sinkronkan, lalu tutup kotak dialog.
-
-
Di bawah Pilih akun untuk disinkronkan, pilih satu atau beberapa akun yang ingin Anda sinkronkan untuk tipe item yang dipilih.
Catatan: Akun Di Komputer Saya mencakup semua item Outlook yang tidak disinkronkan dengan . Akun Microsoft Exchange.
-
Pada menu pop-up Folder Outlook yang ditambahkan item baru, pilih lokasi di Outlook di mana Anda ingin menyimpan item baru. Item "baru" adalah item yang ditambahkan terlebih dahulu di aplikasi atau perangkat lain, lalu disinkronkan ke Outlook.
-
Tutup kotak dialog Layanan Sinkronisasi, lalu pada pesan konfirmasi, klik OK.
Bergantung pada ukuran kalender Anda, sinkronisasi mungkin butuh waktu beberapa saat hingga selesai. Anda bisa menutup Outlook dan sinkronisasi tetap akan diselesaikan. Misalnya, akan butuh waktu jika Anda memiliki kalender yang mencakup lebih dari satu tahun.
-
Buka iCal dan lihat bahwa informasi kalender Outlook Anda telah disinkronkan.
Anda mungkin harus menutup Outlook dan iCal dan kemudian membukanya kembali untuk melihat bahwa kalender telah disinkronkan.
Langkah 2: Menggunakan iTunes untuk menyinkronkan kalender Outlook Anda dengan iPhone, iPad, atau iPod
Penting: Prosedur berikut ini ditulis untuk iTunes 10. Jika Anda menggunakan versi iTunes lainnya, lihat Bantuan iTunes.
-
Sambungkan iPhone, iPad, atau iPod ke komputer Anda, lalu buka iTunes.
-
Di iTunes, di panel kiri di bawah perangkat, pilih ikon untuk perangkat Anda.
-
Di jendela utama iTunes, klik tab Info.
-
Pilih kotak centang Sinkronkan Kalender iCal, lalu pilih kalender yang ingin Anda sinkronkan.
Catatan: Jika item Outlook Anda ditetapkan ke kategori, kategori muncul sebagai grup di iTunes.
-
Pilih Terapkan, dan lalu pilih sinkronkan.
Catatan:
-
Beberapa model iPod tidak bisa menampilkan catatan yang disinkronkan dari Outlook. Untuk informasi selengkapnya, lihat dokumentasi untuk model khusus Anda.
-
Untuk menyinkronkan email di antara Outlook dan perangkat Anda, Anda bisa menambahkan akun di Outlook dan perangkat tersebut. Anda tidak perlu mengaktifkan Layanan Sinkronisasi di Outlook.
-
Mungkin butuh waktu beberapa saat agar data Outlook muncul di iPhone, iPad, atau iPod Anda.
-
Saat tersambung ke komputer, iPhone, iPad, atau iPod Anda terus disinkronkan menggunakan opsi yang Anda pilih hingga Anda mengubah opsi sinkronisasi.
-










