Poznámka: Snažíme se pro vás co nejrychleji zajistit aktuální obsah nápovědy ve vašem jazyce. Tato stránka byla přeložena automaticky a může obsahovat gramatické chyby nebo nepřesnosti. Naším cílem je to, aby pro vás byl její obsah užitečný. Mohli byste nám prosím dát ve spodní části této stránky vědět, jestli vám informace v článku pomohly? Pokud byste se rádi podívali na jeho anglickou verzi, najdete ji tady .
Ne. Kalendář v Outlooku for Mac se nesynchronizuje s žádnými zařízeními s iOS.
V OS X Snow Leopard a ve starších verzích operačního systému však můžete zapnout synchronizační služby a pokusit se kalendář Outlooku synchronizovat. Po zapnutí synchronizačních služeb můžete pomocí iTunes synchronizovat iCal se svým iPhonem, iPadem nebo iPodem.
Krok 1: Synchronizujte kalendář Outlooku s Kalendářem
-
Na kartě Nástroje klikněte na služby.
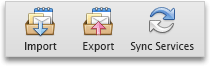
-
V levém podokně zaškrtněte políčko Calendar (Kalendář).
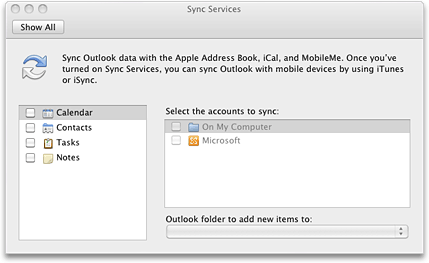
Poznámka: Úkoly se automaticky vyberou taky.
Pokud v levém podokně nic nevidíte
Můžete zkusit odstranit soubory předvoleb. Až to uděláte, musíte v podokně Outlook Preferences (Předvolby Outlooku) znovu aktivovat synchronizační služby.
-
Ukončete všechny aplikace.
-
V nabídce Go (Přejít) klikněte na Home (Domů).
-
Klikněte na složku Library (Knihovna), pak na složku Preferences (Předvolby) a přetáhněte do koše následující soubory: com.microsoft.Outlook.SyncServicesPreferences.plist, com.microsoft.Outlook.SyncServices.plist (pokud existuje), OfficeSync Prefs (pokud existuje).
-
Klikněte na složku Microsoft, pak na složku Office 2011 a přetáhněte soubor OfficeSync Prefs do složky Koš.
-
V nabídce Apple klikněte na Restartovat.
-
Spusťte Outlook for Mac.
-
V nabídce Outlook klikněte na Preferences a pak na Sync Services (Synchronizační služby).
-
V levém podokně zaškrtněte políčka u položek, které chcete synchronizovat, a zavřete dialogové okno.
-
-
V části Select the accounts to sync (Vyberte účty, které chcete synchronizovat) zvolte pro vybraný typ položek účet nebo účty, které chcete synchronizovat.
Poznámka: Účet On My Computer (Na mém počítači) zahrnuje všechny položky Outlooku, které se nesynchronizují s účtem Microsoft Exchange.
-
V místní nabídce Outlook folder to add new items to (Složka Outlooku pro přidávání nových položek) vyberte v Outlooku umístění, kam chcete ukládat nové položky. Novými položkami se rozumí ty, které jsou nejprve přidány v jiné aplikaci nebo na jiném zařízení a pak se během synchronizace přidají do Outlooku.
-
Zavřete dialogové okno Sync Services a pak v potvrzovací zprávě klikněte na OK.
Dokončení synchronizace může chvíli trvat, záleží na velikosti kalendáře. Synchronizace se dokončí, i když Outlook ukončíte. Déle to bude trvat například v případě, že máte v kalendáři údaje za déle než rok.
-
Otevřete iCal a zjistíte, který má synchronizovat informace ve vašem kalendáři aplikace Outlook.
Může být potřeba zavřete obou Outlook a iCal a znovu zobrazíte, že se synchronizují kalendáře.
Krok 2: Synchronizujte kalendář v Outlooku s iPhonem, iPadem nebo iPodem pomocí iTunes
Důležité informace: Následující postup platí pro iTunes 10. Pokud používáte jinou verzi iTunes, podívejte se do nápovědy iTunes.
-
Připojte iPhone, iPad nebo iPod k počítači a otevřete iTunes.
-
V iTunes v levém podokně v části zařízení vyberte ikonu pro zařízení.
-
V hlavním okně iTunes klikněte na kartu Info (Informace).
-
Zaškrtněte políčko Sync iCal Calendars (Synchronizovat kalendáře iCal) a potom vyberte kalendáře, které chcete synchronizovat.
Poznámka: Pokud mají vaše položky v Outlooku přiřazené kategorie, tyto kategorie se v iTunes zobrazují jako skupiny.
-
Vyberte možnost použít a potom zvolte synchronizovat.
Poznámky:
-
Na některých modelech iPodu nelze poznámky synchronizované z Outlooku zobrazit. Další informace najdete v dokumentaci ke konkrétnímu modelu.
-
Pokud chcete synchronizovat e-mail mezi Outlookem a svým zařízením, můžete příslušný účet přidat v Outlooku i v daném zařízení. Synchronizační služby v Outlooku není třeba zapínat.
-
Než se data z Outlooku se objeví na iPhonu, iPadu nebo iPodu, může to chvíli trvat.
-
Když jste připojeni k počítači, iPhone, iPad nebo iPod se průběžně synchronizuje podle zvolených možností synchronizace, dokud je nezměníte.
-










