Catatan: Kami ingin secepatnya menyediakan konten bantuan terbaru dalam bahasa Anda. Halaman ini diterjemahkan menggunakan mesin dan mungkin terdapat kesalahan tata bahasa atau masalah keakuratan. Kami bertujuan menyediakan konten yang bermanfaat untuk Anda. Dapatkah Anda memberi tahu kami apakah informasi ini bermanfaat untuk Anda di bagian bawah halaman ini? Berikut artikel dalam bahasa Inggris untuk referensi.
Anda bisa membuat ruang kerja SharePoint menyinkronkan konten di komputer lokal, yang dimaksudkan untuk digunakan eksklusif. Ruang kerja ini disebut ruang kerja SharePoint. Anda juga bisa membuat ruang kerja yang menggunakan alat untuk berbagi konten dengan orang lain yang bergabung dengan ruang kerja sebagai mengundang anggota. Ruang kerja ini disebut ruang kerja Groove (Microsoft SharePoint Workspace sebelumnya bernama Microsoft Office Groove). Akhirnya, Anda juga bisa membuat "Folder bersama," yang merupakan tipe ruang kerja khusus yang memungkinkan Anda untuk berbagi konten folder di sistem file windows Anda.
Anda bisa membuat baru SharePoint workspace dimulai dari situs SharePoint di Web browser, dari bilah luncur SharePoint Workspace, atau dari tampilan Backstage. Saat Anda membuat ruang kerja SharePoint, Anda bisa memilih untuk mengunduh semua didukung daftar dan pustaka, atau mengunduh dipilih daftar dan pustaka. Mengunduh semua daftar dan pustaka sederhana, namun membutuhkan waktu lebih lama dibandingkan dengan pengaturan yang bisa diunduh selektif.
Catatan: Ruang kerja SharePoint bisa disinkronkan hanya dengan situs yang berjalan pada Microsoft SharePoint Server 2010 atau yang lebih baru, Microsoft SharePoint Foundation 2010, server SharePoint Online 2010 atau yang lebih baru.
Artikel ini menguraikan cara:
Membuat ruang kerja SharePoint, dimulai dari situs SharePoint
Saat Anda membuat ruang kerja SharePoint dari situs SharePoint, Anda dapat mengatur ruang kerja untuk awalnya mengunduh item dari semua atau hanya dipilih daftar dan pustaka. Kamu bisa:
Membuat ruang kerja SharePoint, mengunduh item dari semua daftar dan pustaka
Ini adalah cara paling sederhana untuk membuat ruang kerja SharePoint. Namun, mungkin juga butuh beberapa waktu bergantung pada jumlah daftar dan pustaka, dan jumlah item dalam daftar dan pustaka, tersebut pada situs SharePoint yang dipilih.
-
Di Web browser, masuk ke situs SharePoint yang ingin Anda sinkronkan di ruang kerja SharePoint.
-
Klik Tindakan situs dan lalu klik sinkronkan ke SharePoint Workspace.
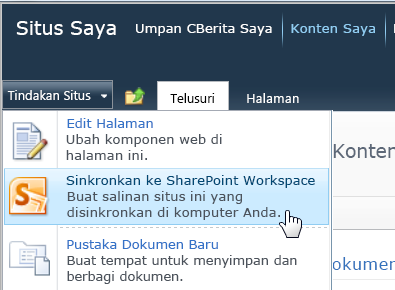
Catatan: Jika Anda tidak melihat menu tindakan situs, Anda mungkin mencari di situs SharePoint 2013. Jika ini penyebabnya, untuk membuat ruang kerja Anda harus menggunakan prosedur yang diuraikan di bawah dalam membuat ruang kerja SharePoint, dimulai dari bilah luncur atau tampilan Backstage.
-
Dalam kotak dialog sinkronkan ke SharePoint Workspace , klik OK.
Kotak dialog kemajuan sinkronisasi terbuka untuk memberi informasi kepada Anda tentang kemajuan unduhan dari situs SharePoint ke ruang kerja SharePoint.
-
Saat unduhan selesai, klik Buka Ruang Kerja atau Tutup.
Membuat ruang kerja SharePoint, mengunduh item dari daftar dipilih dan pustaka
Anda bisa memutuskan mana daftar dan pustaka untuk mengunduh SharePoint workspace yang dibuat. Ini bisa menghemat waktu Anda jika Anda tertarik hanya dalam bekerja dengan item dari daftar dipilih dan pustaka.
-
Di Web browser, masuk ke situs SharePoint yang ingin Anda sinkronkan di ruang kerja SharePoint.
-
Klik Tindakan situs dan lalu klik sinkronkan ke SharePoint Workspace.
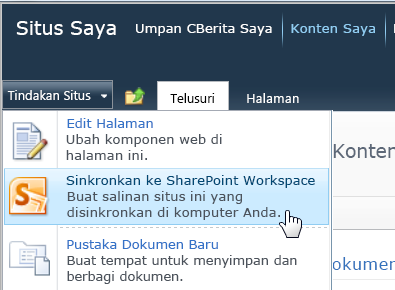
Catatan: Jika Anda tidak melihat menu tindakan situs, Anda mungkin mencari di situs SharePoint 2013. Jika ini penyebabnya, untuk membuat ruang kerja Anda harus menggunakan prosedur yang diuraikan di bawah dalam membuat ruang kerja SharePoint, dimulai dari bilah luncur atau tampilan Backstage.
-
Dalam kotak dialog sinkronkan ke SharePoint Workspace , klik Konfigurasikan untuk membuka kotak dialog Konfigurasi pengaturan .
Untuk setiap Pustaka yang dipilih, Anda bisa memilih Semua item (default), Header hanyaatau Tanpa konten.
Opsi Header saja unduhan hanya properti dokumen. Anda bisa menggunakan opsi ini jika Anda hanya ingin bekerja dengan beberapa, dipilih dokumen dalam pustaka dokumen besar. Jadi Anda bisa menyimpan waktu mengunduh seluruh pustaka. Untuk mengunduh konten dokumen yang dipilih, klik tab sinkronisasi , klik Unduh konten, dan lalu klik Unduh. Anda juga bisa mengklik ganda dokumen individual untuk mengunduh konten mereka.
Untuk setiap daftar yang dipilih, Anda bisa memilih Semua item (default), atau Tidak ada konten.
Tips: Anda bisa mengklik kanan setiap daftar atau pustaka untuk memilih opsi Unduh.
-
Ketika Anda selesai mengonfigurasi pengaturan pengunduhan, klik OK.
Kotak dialog kemajuan sinkronisasi terbuka untuk memberi informasi kepada Anda tentang kemajuan unduhan dari situs SharePoint ke ruang kerja SharePoint.
-
Saat unduhan selesai, klik Buka Ruang Kerja atau Tutup.
Membuat ruang kerja SharePoint, mengunduh item dari daftar tertentu
Kadang-kadang Anda mungkin ingin menyinkronkan hanya daftar tertentu ke komputer Anda di dalam ruang kerja SharePoint. Anda bisa melakukannya dan menghindari menghabiskan waktu mengunduh item dari daftar SharePoint lainnya.
-
Di Web browser, masuk ke situs SharePoint yang ingin Anda sinkronkan di ruang kerja SharePoint.
-
Pilih daftar yang ingin Anda sinkronkan ke komputer Anda.
-
Klik Daftar di bawah alat daftar.
-
Di pita SharePoint, klik sinkronkan ke SharePoint Workspace.
-
Klik OK untuk memulai pengunduhan daftar ke ruang kerja.
-
Saat unduhan selesai, klik Buka Ruang Kerja atau Tutup.
Membuat ruang kerja SharePoint, mengunduh item hanya dari pustaka tertentu
Kadang-kadang Anda mungkin ingin menyinkronkan hanya tertentu pustaka ke komputer Anda dalam ruang kerja SharePoint. Anda bisa melakukannya dan menghindari menghabiskan waktu mengunduh item dari daftar SharePoint lainnya.
-
Di Web browser, masuk ke situs SharePoint yang ingin Anda sinkronkan di ruang kerja SharePoint.
-
Pilih Pustaka yang ingin Anda sinkronkan ke komputer Anda.
-
Klik pustaka di bawah alat pustaka.
-
Di pita SharePoint, klik sinkronkan ke SharePoint Workspace.
Catatan: Jika Anda mencari di situs SharePoint 2013, Anda akan melihat opsi "Sinkronkan pustaka ke komputer" daripada "Sinkronkan ke SharePoint Workspace". Jika ini penyebabnya, untuk membuat ruang kerja Anda harus menggunakan prosedur yang diuraikan di bawah dalam membuat ruang kerja SharePoint, dimulai dari bilah luncur atau tampilan Backstage.
-
Klik OK untuk mulai mengunduh pustaka ke ruang kerja.
-
Saat unduhan selesai, klik Buka Ruang Kerja atau Tutup.
Membuat ruang kerja SharePoint, dimulai dari bilah luncur atau tampilan Backstage
-
Klik baru dan klik Ruang kerja SharePoint.
-
Lakukan salah satu hal berikut ini:
-
Jika tercantum, klik situs SharePoint yang ingin Anda gunakan untuk mengunduh konten.
-
Jika situs SharePoint yang Anda inginkan tidak tercantum, masukkan alamat web untuk situs itu di kotak Lokasi.
Untuk menghindari kesalahan tipografi, Anda bisa menyalin dan menempelkan alamat web situs SharePoint dari browser web.
-
-
Jika Anda ingin mengunduh semua daftar dan pustaka yang didukung, klik OK.
-
Jika Anda ingin mengunduh dipilih daftar dan pustaka, klik konfigurasi...
-
Dalam kotak dialog Konfigurasi Pengaturan , ubah pengaturan pengunduhan, sesuai yang diinginkan, untuk setiap daftar atau pustaka dengan mengklik menu turun bawah di kolom Konten.
-
Klik OK.
Kotak dialog kemajuan sinkronisasi terbuka untuk memberi informasi kepada Anda tentang kemajuan unduhan dari situs SharePoint ke ruang kerja SharePoint.
-
Saat unduhan selesai, klik Buka Ruang Kerja atau Tutup.
Jika Anda sebelumnya mengunduh item dari hanya dipilih daftar dan pustaka, Anda bisa mengunduh daftar dan pustaka lainnya nanti, jika diperlukan.
Membuat ruang kerja Groove baru
Anda bisa membuat ruang kerja Groove baru dari bilah luncur atau dari tampilan Backstage.
-
Klik baru dan klik Ruang kerja Groove.
-
Ketikkan nama untuk ruang kerja.
-
Untuk mengubah versi ruang kerja untuk ruang kerja baru, klik opsi, lalu pilihan versi yang Anda inginkan dari menu turun bawah.
Versi ruang kerja menentukan daftar alat yang tersedia untuk menambahkan ke ruang kerja. Juga mengatur versi persyaratan untuk orang-orang yang mungkin menjadi anggota ruang kerja. Sebagai contoh, orang-orang masih menjalankan Office Groove 2007 hanya bisa bergabung dalam ruang kerja yang berisi versi 2007 alat (atau yang lebih lama).
-
Klik Buat.
Ruang kerja SharePoint membuat ruang kerja Groove dan daftar Anda sebagai anggota awal dengan peran manajer. Sekarang Anda bisa menambahkan atau memperbarui alat ruang kerja dan mengundang orang untuk bergabung sebagai anggota.
Membuat ruang kerja baru dari Templat
Jika Anda telah menyimpan ruang kerja Groove yang sudah ada sebagai Templat atau memiliki akses ke ruang kerja Groove Templat yang dibuat oleh orang lain, Anda bisa menggunakan ini sebagai basis untuk ruang kerja baru.
-
Masuk ke tampilan Backstage dan klik baru.
-
Klik ruang kerja dari Templat.
Jika file Templat ruang kerja disimpan dalam folder Templat ruang kerja GrooveDokumen saya (lokasi default), Anda bisa memilih dalam kotak dialog Telusuri . Jika disimpan dalam folder lain, Anda akan perlu masuk ke folder di kotak dialog Telusuri dan pilih.
-
Klik Buka.
Membuat ruang kerja baru dari arsip
Secara umum, tujuan untuk membuat ruang kerja Groove dari arsip adalah untuk memulihkan ruang kerja.
Membuat folder bersama
Anda bisa membuat folder bersama secara langsung di Windows Explorer atau di bilah luncur SharePoint Workspace. Anda juga bisa membuat folder bersama dari folder yang sedang di-disinkronkan. Untuk informasi, lihat membuat folder bersama.










