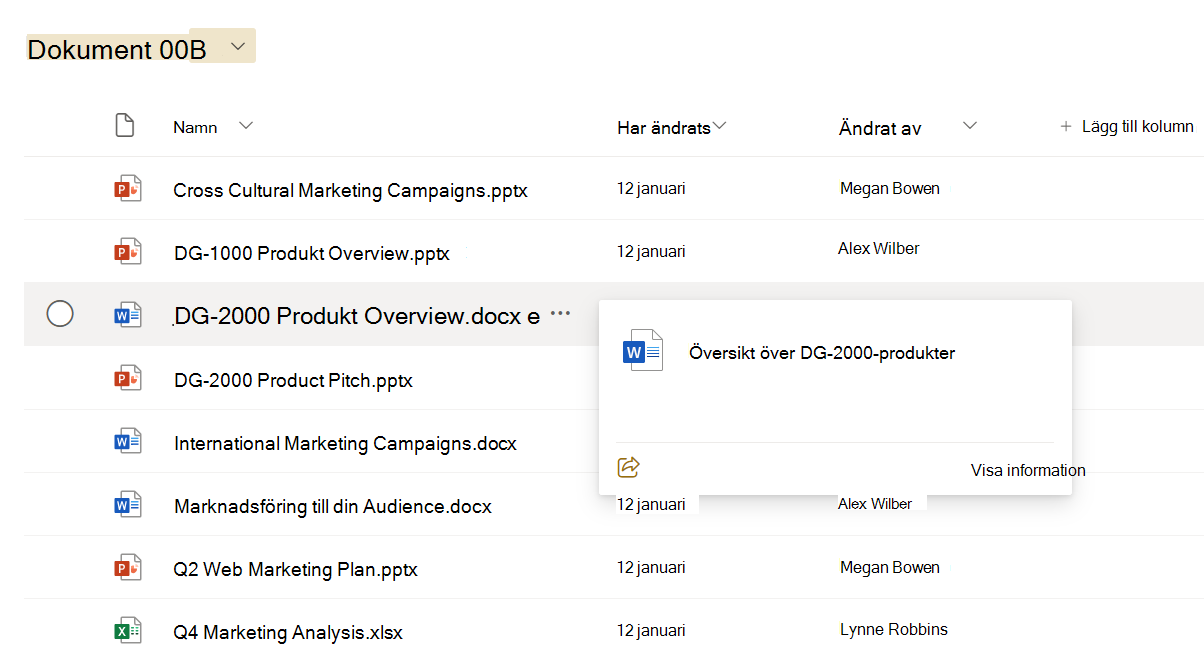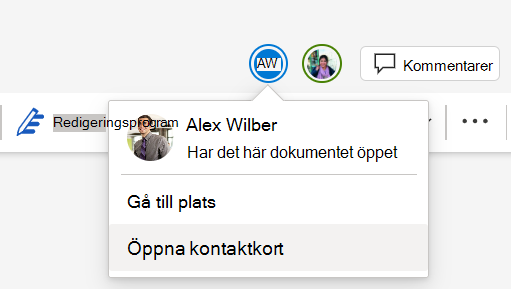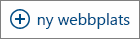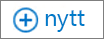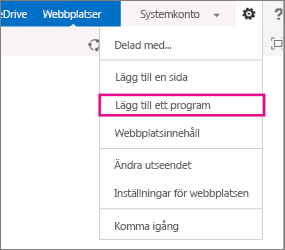När du loggar in på Microsoft 365 eller företagets SharePoint Server webbplats väljer du SharePoint eller Webbplatser i startprogrammets navigering eller det övre fältet. Det här är dina ingångar till SharePoint.
SharePoint i Microsoft 365
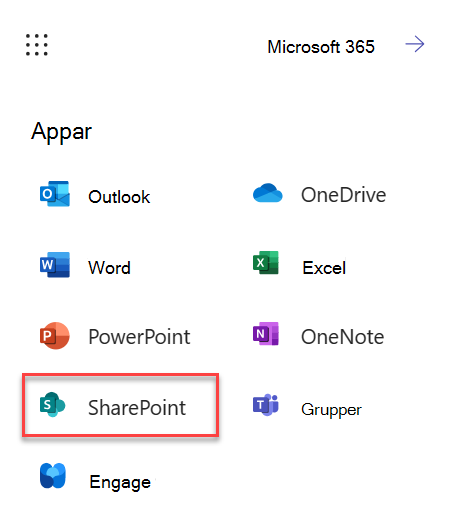
SharePoint Server 2016
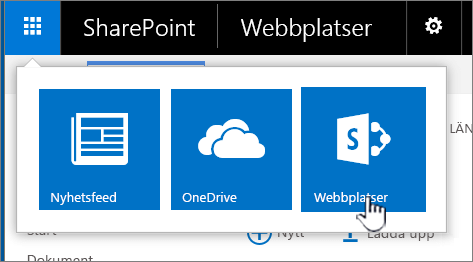
Vad finns på en SharePoint-webbplats
Organisationer skapar webbplatser med SharePoint. I Microsoft 365 kan du skapa en webbplats från startsidan för SharePoint. En SharePoint-gruppwebbplats skapas också alltid när du skapar en Microsoft 365-grupp i Outlook Online eller Microsoft 365. Om du är i SharePoint Server kan du skapa en gruppwebbplats eller flera andra typer av webbplatser. Använd webbplatserna som en säker plats att lagra, ordna, dela och komma åt information från valfri enhet. Det enda du behöver är en webbläsare som Microsoft Edge, Internet Explorer, Google Chrome eller Mozilla Firefox. Skaffa mobilappen för SharePoint och anslut från mobila enheter.
10 saker du kan göra med SharePoint
|
Om du vill ... |
Gör så här ... |
|---|---|
|
Ladda upp filer till ditt SharePoint-dokumentbibliotek så att du har åtkomst till dem var du än är |
Du kan dra filer från datorn till dokumentbiblioteket. I SharePoint i Microsoft 365 och SharePoint Server 2016 väljer du Ladda upp i kommandofältet. Om du använder Microsoft Edge kan du ladda upp antingen filer eller mappar. Mer information finns i ladda upp filer till ett bibliotek. |
|
Öppna ett dokument i ett dokumentbibliotek |
Välj för att öppna det dokument som du vill arbeta med så öppnas det i Microsoft 365 för webben. Om programmet är installerat på datorn och vill använda det väljer du Redigera dokument > Redigera i <programnamn>. Information om dokumentbibliotek finns i Vad är ett dokumentbibliotek?
|
|
Arbeta tillsammans med andra på samma dokument samtidigt |
I ett dokumentbibliotek väljer du för att öppna det dokument som du vill arbeta med. Det öppnas i Microsoft 365 för webben. Det antal personer som för närvarande redigerar dokumentet visas längst upp till höger i dokumentet.
|
|
Dela dokument |
Markera det dokument du vill dela, välj punkterna (...) för att öppna menyn och välj sedan Dela. SharePoint Online 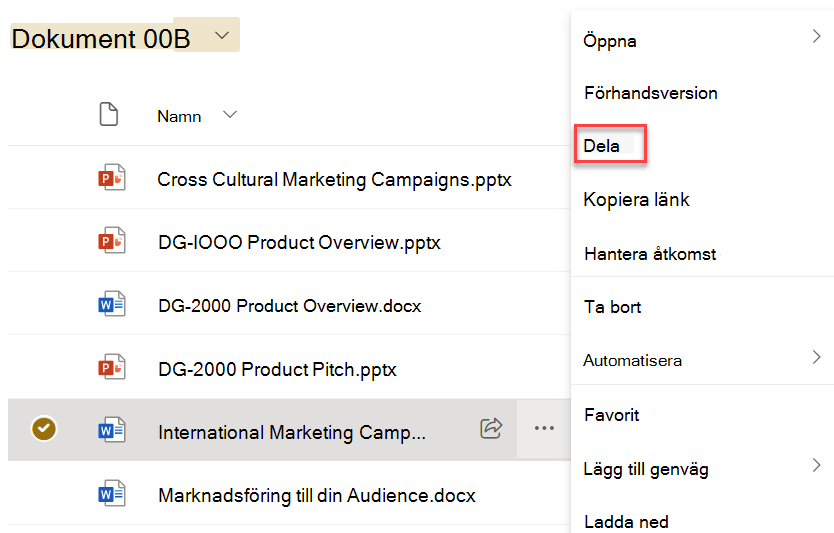 SharePoint Server 2016 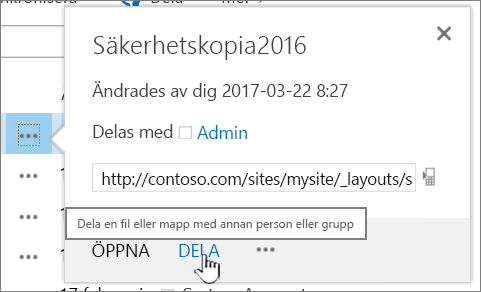 Gå till Dela SharePoint-filer och mappar i Microsoft 365 eller Video: Dela dokument i SharePoint Server. |
|
Dela webbplatser |
Om du har behörighet som webbplatsägare väljer du |
|
Skapa en gruppwebbplats |
Om du använder Microsoft 365 kan du skapa en webbplats från startsidan i SharePoint vilket automatiskt skapar en Microsoft 365-grupp. Om du skapar enMicrosoft 365 grupp i Outlook eller Personer får du automatiskt en gruppwebbplats i SharePoint i Microsoft 365. Mer information om att skapa gruppwebbplatser finns i Skapa en gruppwebbplats i SharePoint Online. Om du har behörighet som webbplatsägare med SharePoint Server 2016 väljer du Webbplatser och sedan + ny webbplats eller + ny.
|
|
Lägga till en lista eller ett bibliotek till en gruppwebbplats |
Om du vill lägga till en lista eller ett bibliotek i SharePoint i Microsoft 365 väljer du + Nytt från en webbplats och väljer sedan Lista eller Bibliotek i listan. 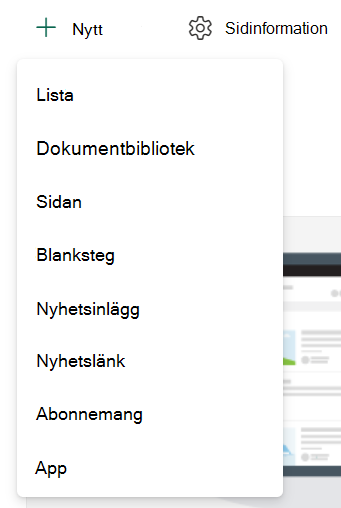 Om du vill lägga till en lista eller ett bibliotek för SharePoint Server versioner av SharePoint väljer du Inställningar
Mer information finns i Skapa en lista i SharePoint och Skapa ett dokumentbibliotek i SharePoint. |
|
Behålla tidigare versioner av ett dokument medan du gör ändringar i det |
Högerklicka på ett dokument i ett bibliotek i SharePoint i Microsoft 365 och välj sedan Visa fler alternativ > Versionshistorik (du kan behöva rulla på menyn). 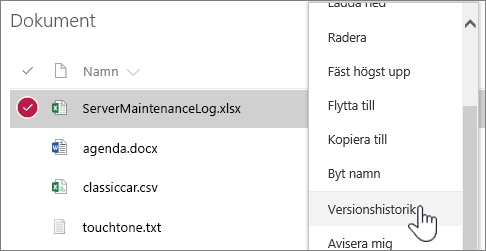 För SharePoint Server versioner väljer du ellipsen (...) bredvid filen och väljer sedan ellipsen (...) igen i dialogrutan för att komma till menyn, eller välj dokumentet och välj Versionshistorik på fliken Filer . 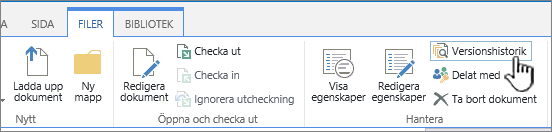 Menyfliksområdet och fliken Filer i SharePoint Server Mer information finns i Aktivera och konfigurera versionshantering för en lista eller ett bibliotek |
|
Söka efter något |
Skriv ett sökord i rutan Search och välj sedan ikonen Search SharePoint Online  SharePoint Server 2016 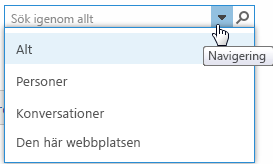 |
|
Dela information med din organisation |
I Microsoft 365, SharePoint i Microsoft 365 väljer du Skapa nyhetsinlägg och skriver meddelandet. Välj sedan Publicera nyheter. |
Kopiera och flytta filer och mappar mellan bibliotek
Det finns flera sätt att kopiera eller flytta filer, beroende på vilken version av SharePoint du använder. I SharePoint i Microsoft 365 kan du använda kommandot Kopiera till eller Flytta till för att kopiera eller flytta filer mellan bibliotek. Mer information finns i Flytta eller kopiera en mapp, fil eller en länk i ett dokumentbibliotek.
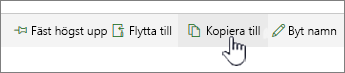
Knapparna Flytta till och Kopiera till i SharePoint i Microsoft 365
Det kan gå snabbare att utföra filåtgärder om du väljer att visa ditt SharePoint-bibliotek i en utforskarvy. Detta kan du göra på två olika sätt, antingen genom att synkronisera mapparna eller öppna i Utforskaren. Skillnaden är att synkroniserade mappar finns kvar och kan användas när som helst i alla program, medan att öppna i Utforskaren är en engångsåtgärd.
När du synkroniserar ett bibliotek skapar du en lokal kopia på din stationära dator. Om du synkroniserar två bibliotek kan du kopiera eller flytta filer och mappar, skapa mappar och ta bort en eller flera filer eller mappar. Det synkroniserade biblioteket synkroniseras automatiskt med SharePoint-biblioteket. Information om hur du synkroniserar bibliotek med SharePoint i Microsoft 365 finns i Synkronisera filer till datorn från ett dokumentbibliotek. Mer SharePoint Server 2016 finns i Konfigurera datorn så att lokala filer synkroniseras i SharePoint Server.
Ett annat sätt att använda Windows Explorer för att hantera filer är att öppna ett bibliotek i Utforskaren. Precis som med synkroniserade mappar kan du kopiera, flytta och redigera filer och mappar på samma sätt som på skrivbordet. Filer uppdateras automatiskt i SharePoint-biblioteket. Mer information finns i Öppna ett bibliotek i Utforskaren.
Vill du styra åtkomsten till ditt material?
SharePoint handlar helt om behörigheter. Få bättre förståelse för hur behörigheter fungerar så kommer du att förstå hur du styr åtkomsten till olika saker på webbplatser. Titta på Video: Så här fungerar behörigheter i SharePoint.
När du förstår hur behörigheter fungerar kan du få information om hur du använder dem i Redigera och hantera behörigheter för en lista eller ett bibliotek i SharePoint.
Är du redo att ta nästa steg efter grunderna?
Ta en titt på vår utbildning på nybörjarnivå och medelnivå om du vill lära dig mer om: