Partager des fichiers ou dossiers SharePoint
Les fichiers que vous stockez sur un site SharePoint sont généralement disponibles pour toutes les personnes disposant d’autorisations sur le site, mais vous pouvez partager des fichiers ou dossiers spécifiques avec des personnes qui n’ont pas autrement accès au site. Lorsque vous partagez des fichiers et des dossiers, vous pouvez décider de laisser les utilisateurs les modifier ou simplement les afficher. Vous pouvez voir avec qui un fichier SharePoint est partagé et arrêter de partager des fichiers ou dossiers SharePoint, ou modifier les autorisations, à tout moment.
Remarques :
-
Pour partager des fichiers et dossiers OneDrive, case activée Partager des fichiers et dossiers OneDrive.
-
Vous pouvez également partager l’intégralité du site.
-
Votre expérience de partage peut être légèrement différente des étapes et captures d’écran ci-dessous, mais les informations vous aideront toujours à partager des fichiers et des dossiers.
-
Le partage de fichiers ou de dossiers à partir de l’expérience moderne interrompt l’héritage au niveau de la liste/bibliothèque.
Partager avec des personnes spécifiques
Sélectionnez cette option si vous voulez envoyer une invitation électronique à des personnes ou à des groupes, et conserver la trace des personnes invitées. Cela vous permet également de supprimer des autorisations accordées à des individus ou des groupes spécifiques, en cas de besoin.
-
Sur votre site SharePoint, accédez à la bibliothèque dans laquelle vous souhaitez partager des fichiers.
-
Sélectionnez le fichier ou le dossier que vous souhaitez partager en sélectionnant son icône de cercle.
Remarque : Le partage de plusieurs éléments en même temps n’est pas disponible. Au lieu de cela, vous pouvez ajouter les éléments que vous souhaitez partager à un dossier, puis partager le dossier.
-
Si vous utilisez l’affichage Liste, sélectionnez le cercle sur le côté gauche de l’élément.
-
Si vous utilisez l’affichage Vignettes, sélectionnez le cercle dans le coin supérieur droit de l’élément.
-
-
Sélectionnez

Remarques :
-
Si le fichier ou dossier sélectionné est déjà partagé avec une personne, une liste Partagé avec s’affiche en bas. Chaque image est soit la photo de profil d’un individu ou des initiales d’un groupe avec lequel le fichier a été partagé. Si vous voulez modifier le niveau d’accès d’un individu ou d’un groupe, sélectionnez une photo ou les initiales d’un groupe pour ouvrir Gérer l’accès.
-
Si le fichier ou dossier sélectionné n’est pas actuellement partagé avec quelqu’un, il n’y aura pas de Partage avec liste.

-
-
Sélectionnez Toute personne disposant du lien peut modifier pour ouvrir les paramètres du lien.
Remarque : En fonction des paramètres définis par l’administrateur, vous pouvez avoir différents paramètres par défaut. Par exemple, ce bouton peut indiquer Personnes dans <Votre organisation> pouvez modifier.

-
Sélectionnez une option pour les personnes auxquelles vous souhaitez accorder l’accès avec le lien :
Remarque : Si une option de partage a été grisée, les administrateurs de votre organization peuvent l’avoir restreinte. Par exemple, ils peuvent choisir de supprimer l’option Tout le monde pour empêcher l’accès anonyme par des personnes extérieures à votre organization.
-
L’option Tout le monde octroie l’accès aux personnes qui reçoivent le lien, qu’elles le reçoivent directement de vous ou qu’il ait été transféré par un tiers. Cela peut inclure des personnes extérieures à votre organisation.
-
L’option Membres de <Votre organisation> avec le lien permet à tous les membres de votre organisation qui possèdent le lien d’accéder au fichier, qu’ils le reçoivent directement de vous ou qu’il ait été transféré par un tiers.
-
L’option Personnes disposant déjà d’un accèspeut être utilisée par les personnes qui ont déjà accès au document ou au dossier. Il ne change aucune autorisation et ne partage pas le lien. Utilisez cette option si vous voulez simplement envoyer un lien à une personne qui dispose déjà d’un accès.
-
L’option Personnes spécifiquesoctroie l’accès aux seules personnes que vous spécifiez, même si d’autres personnes ont déjà accès à l’élément. Cela peut inclure des personnes extérieures à votre organisation. Si l’invitation de partage est transféré, seules les personnes qui ont déjà accès à l’élément pourront utiliser le lien.
-
-
Sous Autres paramètres, vous pouvez définir l’une des options suivantes :
-
Peut modifier permet aux personnes connectées avec un compte Microsoft de modifier les fichiers ou dossiers auxquels elles ont accès. Si vous partagez un dossier, les personnes disposant des autorisations Modifier peuvent copier, déplacer, modifier, renommer, partager et supprimer n’importe quel élément du dossier auquel elles ont accès. Si vous désactivez cette case à cocher, les utilisateurs peuvent afficher, copier, ou télécharger vos éléments sans se connecter. Ils peuvent aussi transférer le lien à d’autres utilisateurs. Toutefois, ils ne peuvent pas apporter de modifications à la version sur votre SharePoint. Certains liens ont des options limitées et se trouvent uniquement sur des liens anonymes.
Remarques :
-
Peut modifier est activé par défaut.
-
Vous pouvez également définir des autorisations de modification sur l’écran précédent. Sous Envoyer le lien, en regard du champ Nom, groupe ou e-mail, sélectionnez l’icône de crayon pour modifier les autorisations de modification pour les personnes ou les groupes que vous avez entrés.
-
-
Bloquer le téléchargement empêche les utilisateurs de télécharger le fichier ou les dossiers auxquels ils ont accès. Si vous décochez cette case, les utilisateurs peuvent télécharger les fichiers sur leurs appareils.
Remarque : Cette option peut ne pas être disponible pour le type de fichier que vous sélectionnez. Cette option n’est disponible que si vous n’autorisez pas la modification.
-
Définir la date d’expirationvous permet de définir une date d’expiration du lien. Après la date que vous avez définie, le lien ne fonctionnera plus et vous devrez créer un lien pour les utilisateurs nécessitant l’accès à votre fichier ou dossier.
Remarque : Définir la date d’expiration n’est disponible que s’il s’agit d’un lien n’importe qui.
-
Définir un mot de passe vous permet de définir un mot de passe pour accéder au fichier. Lorsqu’un utilisateur ouvre le lien, il est invité à entrer un mot de passe avant de pouvoir accéder au fichier. Vous devez fournir ce mot de passe séparément à toute personne avec laquelle vous souhaitez partager le fichier.
Remarque : Définir le mot de passe est disponible uniquement s’il s’agit d’un lien n’importe qui.
-
Ouvrir en mode révision uniquementlimite les personnes à laisser des commentaires et à faire des suggestions sur le fichier.
Remarques :
-
Seuls les documents Word disposent de cette option d’autorisation.
-
Si une personne dispose déjà d’autorisations de modification pour l’élément, le fait de sélectionner Ouvrir en mode révision uniquement ne les empêchera pas d’apporter des modifications. Pour celles-ci, le document s’ouvrira en mode édition.
-
-
-
Une fois que vous avez défini tous vos paramètres et autorisations de lien, sélectionnez Appliquer.
-
Dans le champ Nom, groupe ou e-mail, commencez à taper les adresses de courrier électronique ou les noms des contacts avec lesquels établir le partage. Lorsque vous commencez à entrer des informations dans la zone, vous pouvez également choisir un contact dans la liste qui s’affiche.
Conseil : Pour partager rapidement des informations avec des personnes spécifiques, vous pouvez taper leur nom ou leur adresse de courrier, puis utiliser l’icône en forme de crayon à droite du champ Nom, groupe ou courrier pour sélectionner Peut modifier ou Peut afficher. Suivez ensuite la même procédure ci-dessous pour partager avec les personnes spécifiques incluses dans votre liste. Pour Word documents, vous pouvez utiliser l’option Peut réviser pour permettre à quelqu’un d’ajouter des commentaires et des suggestions, tout en l’empêchant d’apporter des modifications.
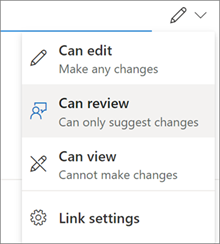
-
Si vous le souhaitez, incluez un message sous le champ Nom, groupe ou courrier.
Remarque : Si vous souhaitez composer votre message dans Outlook, sélectionnez le bouton Outlook. Le lien sera inséré dans un brouillon d’e-mail et toutes les personnes avec lesquelles vous avez entré le partage seront dans la liste À/Destinataire. Selon votre version de SharePoint, vous pouvez voir ou non le bouton Outlook .
-
Sélectionnez Envoyer.
Remarque : Dans tous les cas, respectez les droits d’auteur et soyez attentifs aux données que vous partagez en ligne. La copie ou le partage de contenu non autorisé constitue une violation du Contrat de services Microsoft.
Partager à l’aide de « Copier le lien »
Choisissez cette option pour partager des éléments avec un grand nombre de personnes que vous ne connaissez peut-être pas personnellement. Par exemple, vous pouvez utiliser ces liens pour les publier sur Facebook, Twitter ou LinkedIn, ou les partager dans un e-mail ou un message. Quiconque recevant le lien peut afficher ou modifier l’élément en fonction de l’autorisation que vous définissez. Les utilisateurs disposant du lien ne peuvent pas télécharger les nouveaux éléments. N’oubliez pas que le lien peut également être transféré et qu’aucune connexion n’est requise.
-
Sur votre site SharePoint, accédez à la bibliothèque dans laquelle vous souhaitez partager des fichiers.
-
Sélectionnez le fichier ou le dossier que vous souhaitez partager en sélectionnant son icône de cercle.
Remarque : Le partage de plusieurs éléments en même temps n’est pas disponible. Au lieu de cela, vous pouvez ajouter les éléments que vous souhaitez partager à un dossier, puis partager le dossier.
-
Si vous utilisez l’affichage Liste, sélectionnez le cercle sur le côté gauche de l’élément.
-
Si vous utilisez l’affichage Vignettes, sélectionnez le cercle dans le coin supérieur droit de l’élément.
-
-
Sélectionnez

Remarques :
-
Si le fichier ou dossier sélectionné est déjà partagé avec une personne, une liste Partagé avec s’affiche en bas. Chaque image est soit la photo de profil d’un individu ou des initiales d’un groupe avec lequel le fichier a été partagé. Si vous voulez modifier le niveau d’accès d’un individu ou d’un groupe, sélectionnez une photo ou les initiales d’un groupe pour ouvrir Gérer l’accès.
-
Si le fichier ou dossier sélectionné n’est pas actuellement partagé avec quelqu’un, il n’y aura pas de Partage avec liste.
-
Si vous créez un lien qui fonctionne uniquement pour votre organization et que vous l’envoyez à un groupe Microsoft 365, ce groupe sera utilisé sur le lien. Si un utilisateur externe est ajouté à ce groupe, il lui donne accès à l’élément.
-
-
Sous Copier le lien, sélectionnez Toute personne copiant le lien peut modifier le contenu pour ouvrir les paramètres du lien.
Remarque : En fonction des paramètres définis par l’administrateur, vous pouvez avoir différents paramètres par défaut. Par exemple, ce bouton peut indiquer Personnes dans <Votre organisation> pouvez modifier.
-
Pour modifier les autorisations de lien, sélectionnez une option à laquelle vous souhaitez accorder l’accès au lien :
Remarque : Si une option de partage a été grisée, les administrateurs de votre organisation peuvent les avoir restreints. Par exemple, ils peuvent choisir de supprimer l’option Tout le monde pour empêcher les liens utilisables d’être transférés à d’autres personnes en dehors de votre organization.
-
L’option Tout le monde octroie l’accès aux personnes qui reçoivent le lien, qu’elles le reçoivent directement de vous ou qu’il ait été transféré par un tiers. Cela peut inclure des personnes extérieures à votre organisation.
-
L’option Membres de <Votre organisation> avec le lien permet à tous les membres de votre organisation qui possèdent le lien d’accéder au fichier, qu’ils le reçoivent directement de vous ou qu’il ait été transféré par un tiers.
-
L’option Personnes disposant déjà d’un accèspeut être utilisée par les personnes qui ont déjà accès au document ou au dossier. Il ne modifie pas les autorisations et ne partage pas le lien. Utilisez cette option si vous voulez simplement envoyer un lien à une personne qui dispose déjà d’un accès.
-
L’option Personnes spécifiquesoctroie l’accès aux seules personnes que vous spécifiez, même si d’autres personnes ont déjà accès à l’élément. Si l’invitation de partage est transféré, seules les personnes qui ont déjà accès à l’élément pourront utiliser le lien.
Remarque : Notez que pour suivre l’accès et assurer une sécurité, vous pouvez uniquement partager avec un membre faisant partie de votre organisation ou qui dispose d’un compte Microsoft.
-
-
Sous Autres paramètres, vous pouvez définir l’une des options suivantes :
-
Autoriser la modification permet aux personnes connectées avec un compte Microsoft de modifier les fichiers ou dossiers auxquels elles ont accès. Si vous partagez un dossier, les personnes disposant des autorisations Modifier peuvent copier, déplacer, modifier, renommer, partager et supprimer n’importe quel élément du dossier auquel elles ont accès. Si vous désactivez cette case à cocher, les utilisateurs peuvent afficher, copier, ou télécharger vos éléments sans se connecter. Ils peuvent aussi transférer le lien à d’autres utilisateurs. Toutefois, ils ne peuvent pas apporter de modifications à la version sur votre SharePoint. Certains liens ont des options limitées et ne sont que des liens anonymes.
Remarques :
-
Autoriser la modification est activée par défaut.
-
Vous pouvez également définir des autorisations de modification sur l’écran précédent en sélectionnant l’icône de crayon à droite des noms avec lesquels vous partagez le fichier.
-
-
Bloquer le téléchargement empêche les utilisateurs de télécharger les fichiers ou dossiers auxquels ils ont accès. Si vous décochez cette case, les utilisateurs peuvent télécharger les fichiers sur leurs appareils.
Remarque : Cette option n’est peut-être pas disponible pour le type de fichier que vous sélectionnez. Cette option n’est disponible que si vous n’autorisez pas la modification.
-
Définir la date d’expirationvous permet de définir une date d’expiration du lien. Après la date que vous avez définie, le lien ne fonctionnera plus et vous devrez créer un lien pour les utilisateurs qui ont besoin d’accéder à votre fichier ou dossier. Définir la date d’expiration est uniquement sur les liens anonymes.
Remarque : Définir la date d’expiration n’est disponible que s’il s’agit d’un lien n’importe qui.
-
Définir un mot de passe vous permet de définir un mot de passe pour accéder au fichier. Lorsqu’un utilisateur clique sur le lien, celui-ci est invité à entrer un mot de passe pour pouvoir accéder au fichier. Vous devez fournir ce mot de passe séparément à toute personne avec laquelle vous souhaitez partager le fichier. Définir la date du mot de passe est uniquement sur les liens anonymes.
Remarque : Définir la date du mot de passe n’est disponible que s’il s’agit d’un lien n’importe qui.
-
Ouvrir en mode révision uniquementlimite les personnes à laisser des commentaires et à faire des suggestions sur le fichier.
Remarques :
-
Seuls les documents Word disposent de cette option d’autorisation.
-
Si une personne dispose déjà d’autorisations de modification pour l’élément, le fait de sélectionner Ouvrir en mode révision uniquement ne les empêchera pas d’apporter des modifications. Pour celles-ci, le document s’ouvrira en mode édition.
-
-
-
Une fois que vous avez défini tous vos paramètres et autorisations de lien, sélectionnez Appliquer.
-
Sous Copier le lien, sélectionnez Copier.
-
Collez le lien et envoyez-le dans un e-mail, un message ou une publication.
J’ai une autre question
Vous n’avez pas trouvé votre réponse ici ? Essayez de publier votre question dans la communauté Microsoft.










