발표자인 경우에만 PowerPoint 프레젠테이션을 공유할 수 있습니다.
-
공유 아이콘을 가리키고 PowerPoint를 클릭합니다.
-
프레젠테이션할 PowerPoint 선택 대화 상자에서 찾아보기를 클릭하여 프레젠테이션을 검색합니다.
-
프레젠테이션을 클릭한 다음 열기를 클릭합니다.
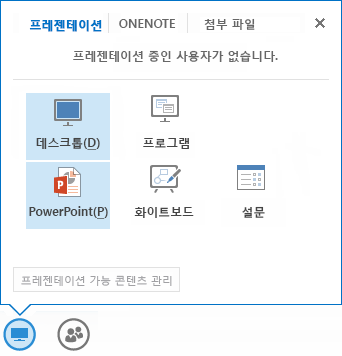
공유 프레젠테이션이 모임 스테이지에 표시됩니다. 다음을 수행할 수 있습니다.
-
프레젠테이션 아래의 탐색 화살표를 사용하면 슬라이드 사이를 이동할 수 있습니다.
-
모든 슬라이드의 스냅숏을 보려면 축소판 그림을 클릭합니다. 그런 다음 특정 슬라이드를 클릭하여 선택할 수 있습니다.
-
슬라이드 노트를 클릭하면 슬라이드에 대한 발표자 노트를 확인할 수 있습니다. 노트는 모임 참석자에게는 표시되지 않습니다.
-
프레젠테이션 오른쪽 위에 있는 주석 아이콘을 클릭하고 주석 도구 모음을 사용하여 슬라이드에 주석을 추가합니다.
공유 프레젠테이션에서 포함된 하이퍼링크를 시작할 수 있는데 프레젠테이션에 주석이 있다면 주석을 먼저 숨겨야 합니다. 주석 도구 모음에서 다른 옵션(세 개의 점)을 클릭한 다음 주석 숨기기를 클릭합니다.
프레젠테이션 공유에 대한 자세한 정보
프레젠테이션 도중 발표자를 변경하려는 경우 자신이 발표자라면 발표자 권한 획득을 클릭합니다. 발표자가 아니라면 다른 발표자가 참가자 목록에서 자신의 이름을 마우스 오른쪽 단추로 클릭하고 발표자로 지정을 클릭해야 권한을 획득할 수 있습니다.
발표자와는 다른 슬라이드를 비공개로 보려면 프레젠테이션 아래의 탐색 화살표를 사용하거나 축소판 그림을 클릭하여 특정 슬라이드를 선택합니다. 이 기능은 발표자만 사용할 수 있습니다.
프레젠테이션의 이름을 바꾸려면 공유 아이콘을 가리키고 프레젠테이션 가능 콘텐츠 관리를 클릭합니다. 프레젠테이션 가능 콘텐츠 대화 상자에서 다른 옵션(세 개의 점)을 클릭하고 이름 바꾸기를 클릭합니다. 프레젠테이션에 새 이름을 입력하고 확인을 클릭합니다.
프레젠테이션을 저장할 수 있는 권한을 할당하려면 공유 아이콘을 가리키고 프레젠테이션 가능 콘텐츠 관리를 클릭합니다. 프레젠테이션 가능 콘텐츠 대화 상자에서 원하는 프레젠테이션의 권한을 클릭한 다음 발표자 또는 모든 사용자를 클릭합니다.
프레젠테이션 복사본을 저장하려면 공유 아이콘을 가리키고 프레젠테이션 가능 콘텐츠 관리를 클릭합니다. 프레젠테이션 가능 콘텐츠 대화 상자에서 원하는 프레젠테이션에 대해 저장을 클릭합니다. 적절한 권한이 없는 경우 저장 단추는 흐리게 표시되며 사용할 수 없습니다.
프레젠테이션 공유를 중지하려면 프레젠테이션 중지를 클릭합니다.










