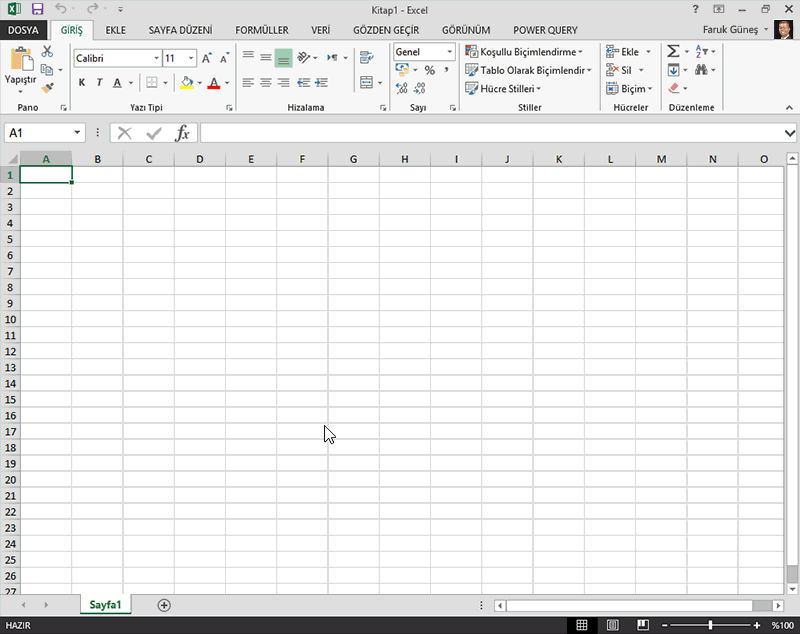Not: Bu makale, işlevini tamamlamıştır ve kısa süre sonra devre dışı bırakılacaktır. "Sayfa bulunamadı" uyarılarını engellemek amacıyla, bu soruna neden olduğunu bildiğimiz bağlantıları kaldırıyoruz. Bu sayfaya bağlantı oluşturduysanız, lütfen bunları kaldırarak kesintisiz bağlantı deneyimi sunulmasına yardımcı olun.
Not: Power Query, Excel 2016’da Al ve Dönüştür olarak adlandırılır. Burada sağlanan bilgiler ikisi için de geçerlidir. Daha fazla bilgi edinmek için bkz. Excel 2016 & Dönüşümü Alma.
Veri şekillendirme, Excel'de bir veya daha fazla tabloyu azaltmayı ve veri çözümleme gereksinimlerinizle eşleşen bir konu tablosuna yeniden düzenlemeyi içeren yaygın bir görevdir. Power Query, veri kümesi üzerinde basit kullanıcı eylemleriyle veri şekillendirme ve dönüştürme adımlarını tanımlamanıza yardımcı olacak sezgisel bir kullanıcı arabirimi sağlar.
Bu adımlar, sorgu her yenilendiğinde otomatik olarak çalıştırılır ve daha sonra verilerdeki veya analiz gereksinimlerinizdeki değişikliklerle eşleşecek şekilde değiştirilebilir. Sorgu adımlarını ekleyerek, kaldırarak veya düzenleyerek birden çok veri kaynağındaki verileri şekillendirebilirsiniz. Sorgu adımları, Excel'de verileri el ile alma ve yeniden şekillendirme gereksiniminin yerini alır.
Power Query, diğer Microsoft Excel Çalışma Kitapları, SQL Server, Oracle, IBM DB2, SharePoint ve diğer yapılandırılmış veriler de dahil olmak üzere çok çeşitli veri kaynaklarından Microsoft Excel'e veri aktarmanızı sağlar. Veri kaynağına bağlanma hakkında daha fazla bilgi için bkz. Veri kaynağına bağlanma.
Bir veri kaynağına bağlandıktan sonra, verilerinizi kullanışlı bir biçime şekillendirmek için Sorgu Düzenleyicisi kullanırsınız. Veri kaynağınızı şekillendirdikçe, Power Query otomatik olarak belirli bir düzenleyici etkinliğiyle ilişkili bir dizi sorgu adımı oluşturur. Örneğin, bir veri kaynağına bağlanmak, satırı sütun üst bilgilerine yükseltmek, satırları sıralamak ve tabloyu filtrelemek için sorgu düzenleyicisinde çalışırken bir dizi sorgu adımı oluşturulur. Verileri şekillendirme hakkında daha fazla bilgi için bkz . Şekil verileri.
Not: Sorgu Düzenleyicisi’nin nasıl görüntüleneceğini hızlıca anlatan bir video için bu makalenin sonuna bakın.
Örnek sorgu adımları
|
Sorgu Düzenleyicisi etkinliği |
Sorgu adımı |
|---|---|
|
Veri kaynağına bağlanma |
Kaynak |
|
İlişkili tablo içeren bir sütunu genişletme |
NewColumn'i genişletme |
|
Sütunu yeniden adlandırma |
RenamedColumns |
|
Tabloyu sıralama |
SortedRows |
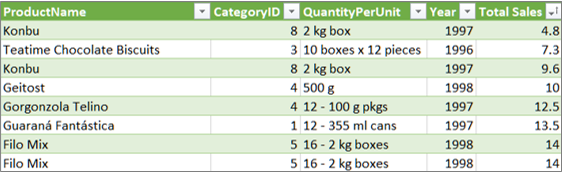
Not: Sorgu Düzenleyicisi, yalnızca Power Query kullanarak sorgu yüklediğiniz, düzenlediğiniz veya yeni sorgu oluşturduğunuz zaman görüntülenir. Aşağıdaki videoda, Excel çalışma kitabından bir sorguyu düzenledikten sonra görüntülenen Sorgu Düzenleyicisi gösterilir. Var olan bir çalışma kitabı sorgusunu yüklemeden veya düzenlemeden Sorgu Düzenleyicisi’ni görüntülemek için, Power Query şerit sekmesinin Dış Veri Al bölümünde Diğer Kaynaklardan > Boş Sorgu’yu seçin. Aşağıdaki videoda, Sorgu Düzenleyicisi’ni görüntülemek için bir yol gösterilir.