Pode criar um folheto ou boletim dobrado que tenha páginas de 8,5 por 11 polegadas se a sua impressora suportar a impressão em papel de 11 por 17 polegadas (ou tabloide). Embora este artigo se refira a páginas padrão do tamanho de letras dos EUA (8,5 x 11), você pode usar esta técnica com qualquer publicação cujo tamanho de página seja metade do tamanho do papel.
Configurar o folheto ou o boletim informativo
-
Abra a publicação que pretende imprimir como um folheto dobrado.
-
No separador Design de Página, clique no lançador de diálogo de configuração de página
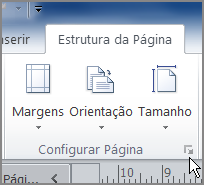
-
Na caixa de diálogo de configuração de página, sob o tipo Layout,clique em Booklet.
-
Certifique-se de que a largura é de 8,5 e a altura é 11.
-
Em Guias de Margem,altere as margens se quiser.
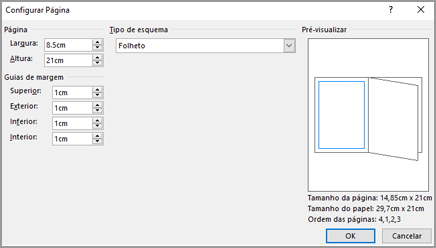
Sob o gráfico do folheto, deve ver o seguinte (para um folheto de 4 páginas):
-
Tamanho da página 8,5 x 11
-
Tamanho do papel 17 x 11
-
Pedido de página 4, 1, 2, 3
-
-
Clique em OK.
-
Se for solicitado para inserir automaticamente páginas, clique em Sim. O Microsoft Publisher inserirá páginas de modo a que o número total seja um múltiplo de quatro, porque uma folha de papel torna-se quatro páginas.
Nota: O seu folheto só imprimirá corretamente quando o número total de páginas for um múltiplo de quatro, mas não precisa de colocar conteúdo nas quatro páginas inseridas. Pode deixar alguns em branco.
Imprimir o folheto ou a newsletter
-
Clique em Ficheiro > Imprimir.
-
Na caixa de diálogo de impressão, em Impressora,selecione uma impressora que possa imprimir em papel 11 x 17 ou tabloide.
-
Em Definições, selecione o seguinte:
-
Imprimir todas as páginas
-
Folheto, side-fold
-
Tabloide ou 11 x 17
-
Paisagem (Apenas Editora 2010)
-
Impressão manual de 2 lados, folhas flip na borda curta ou impressão em ambos os lados, folhas flip na borda curta
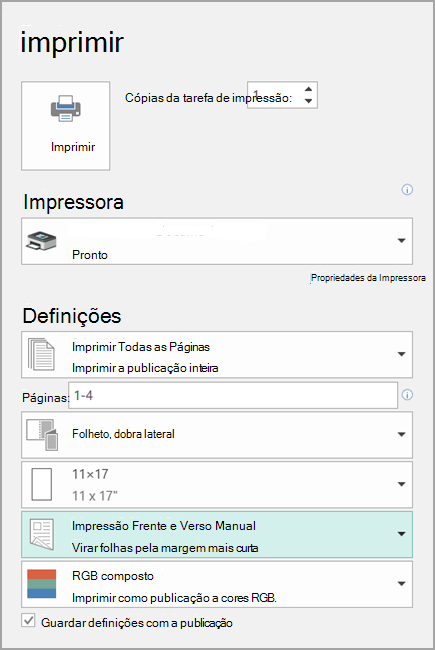
-
-
Selecione quaisquer outras opções que pretenda e, em seguida, clique em OK para imprimir a publicação.
O Microsoft Office Publisher imprime a primeira e última página de um lado da folha de papel, a segunda e penúltima do outro lado da folha, e assim por diante, como mostrado aqui.

Se a sua impressora não suporta impressão dupla, a Microsoft Publisher imprime a primeira e última página numa folha de papel, a segunda e penúltima em outra folha, e assim por diante. Quando fotocopiar as páginas de trás para atrás, dobrar e, em seguida, agrafá-las ou ligá-las, elas estarão na ordem certa. Em alternativa, pode utilizar a impressão manual de 2 lados.
Configurar o folheto ou o boletim informativo
-
Abra a publicação que pretende imprimir como um folheto dobrado.
-
No painel de tarefas de publicação de formato, em Opções de Publicação,clique em Alterar tamanho de página.
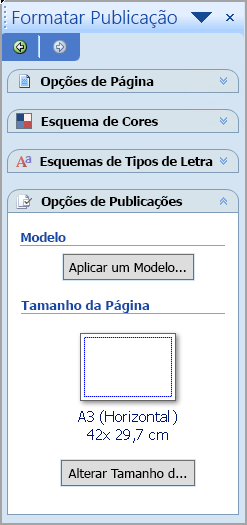
-
Na caixa de diálogo de configuração de página, em tamanhos de página em branco,clique em Cadernetase, em seguida, clique no Livro de Letras 8,5 x 11".
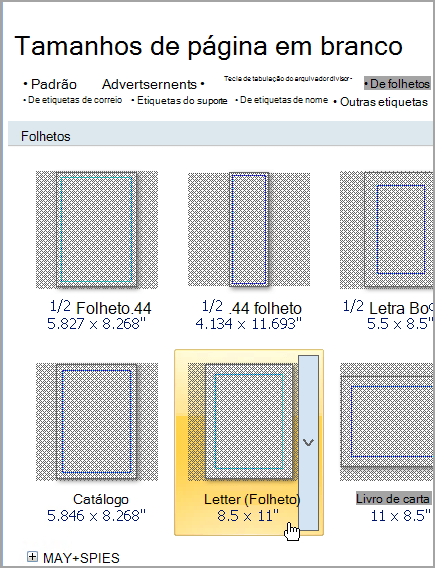
-
Em Guias de Margem,altere as margens se quiser.
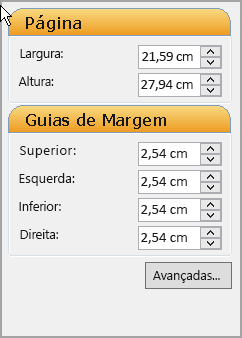
-
Clique em OK.
-
No menu 'Ficheiro', clique em Imprimir Configuraçãoe, em seguida, clique no separador Definições de Publicação e Papel.
-
Na lista de nomes da Impressora, selecione uma impressora que possa imprimir em papel de 11 por 17 polegadas ou tabloide.
-
Em Papel, verifique se o tamanho do papel de 11 por 17 polegadas ou do papel tabloide está selecionado.
-
Em Orientação,verifique se a Paisagem está selecionada.
-
Nas opções de impressão, selecione Booklet, side-fold.
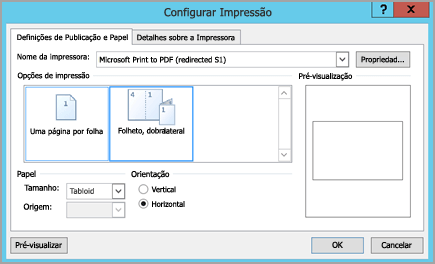
Se o livro, a dobra lateral não for uma opção disponível, o tamanho do papel selecionado pode ser demasiado pequeno para as páginas. Certifique-se de que o tamanho do papel é o dobro do tamanho da página.
Em Pré-visualização,pode ver como duas das páginas aparecerão quando são impressas numa folha de tabloides.
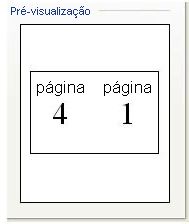
-
Clique em OK.
-
Se for solicitado para inserir automaticamente páginas, clique em Sim. O Microsoft Office Publisher inserirá páginas de modo a que o número total seja um múltiplo de quatro, porque uma folha de papel torna-se quatro páginas.
Nota: O seu folheto só imprimirá corretamente quando o número total de páginas for um múltiplo de quatro, mas não precisa de colocar conteúdo nas quatro páginas inseridas. Pode deixar alguns em branco.
Imprimir o folheto ou a newsletter
-
No menu Ficheiro, clique em Imprimir e, em seguida, clique no separador Definições de Publicação e Papel.
-
Na caixa de diálogo de impressão, nas opções de impressão,verifique se o folheto, o fold lateral está selecionado.
Nota: Se a sua impressora suportar a impressão de duas laterais (ou impressão duplex), certifique-se de que o lado curto de duas lados ou dois lados é selecionado sob opções de impressão de 2 lados.
-
Selecione quaisquer outras opções que pretenda e, em seguida, clique em OK para imprimir a publicação.
O Microsoft Office Publisher imprime a primeira e última página de um lado da folha de papel, a segunda e penúltima do outro lado da folha, e assim por diante, como mostrado aqui.

Se a sua impressora não suporta impressão dupla, o Microsoft Office Publisher imprime a primeira e última página numa folha de papel, a segunda e penúltima em outra folha, e assim por diante. Quando fotocopiar as páginas de trás para atrás, dobrar e, em seguida, agrafá-las ou ligá-las, elas estarão na ordem certa.










