참고: 사용자 언어로 가능한 한 빨리 가장 최신의 도움말 콘텐츠를 제공하고자 합니다. 이 페이지는 자동화를 통해 번역되었으며 문법 오류나 부정확한 설명을 포함할 수 있습니다. 이 목적은 콘텐츠가 사용자에게 유용하다는 것입니다. 이 페이지 하단의 정보가 도움이 되었다면 알려주세요. 쉽게 참조할 수 있는 영어 문서 가 여기 있습니다.
새로운 자산 라이브러리 서식 파일을 사용하여 라이브러리를 설정하면 이미지, 오디오 또는 비디오 파일과 같은 리치 미디어 자산을 쉽게 저장, 구성 및 검색할 수 있습니다.
이 문서의 내용
자산 라이브러리의 기능
자산 라이브러리는 이미지, 비디오, 오디오 파일과 같은 리치 미디어의 저장 및 구성을 지원하는 추가 기능을 갖춘 확장된 문서 라이브러리 유형입니다.
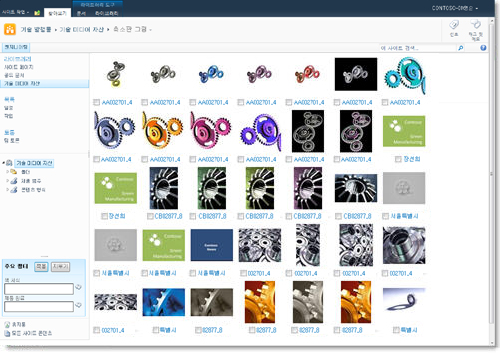
자산 라이브러리 서식 파일은 다음 기능을 지원합니다.
새 디지털 자산 콘텐츠 형식 자산 라이브러리는 이미지, 비디오 및 오디오 파일에 대 한 새 콘텐츠 형식을 지원 하도록 미리 구성 합니다. 이 콘텐츠 형식을 리치 미디어 자산에 대 한 특정 되는 메타 데이터를 추적 하는 데 사용할 수 있는 새 열을 포함 합니다.
축소판 그림 중심 보기 자산 라이브러리에 대 한 기본 보기는 작은 축소판 그림 자산 라이브러리에 표시 되는 축소판 그림 보기입니다. 이 보기 쉽게 이미지 및 비디오 파일에 대 한 신속 하 게 찾아볼 수 있습니다.
이미지 미리 보기 축소판 그림 보기에서 자산의 위로 포인터를 이동 하면 이미지 속성 뿐만 아니라 이미지를 확대 미리 보기 창에 표시 됩니다. 미리 보기 창에서 자산에 대해 작업을 수행할 수 있습니다.
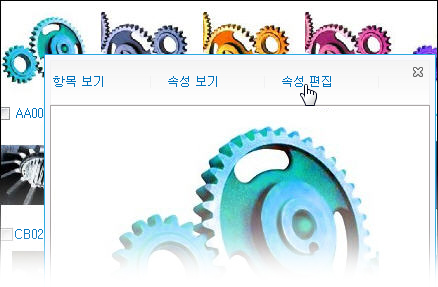
이미지 파일에 대 한 자동 메타 데이터 추출 자산 라이브러리에 이미지 파일을 업로드 하는 경우 파일에 대 한 기존 메타 데이터 추출 하 고 해당 (가능한 경우) 라이브러리의 열으로 승격 됩니다. 다음 이미지 파일 형식에 대 한 자동 메타 데이터 추출은 지원: BMP, GIF, ICO, JPEG, PNG, 및 TIFF 합니다.
RSS를 통한 포드 캐스팅 지원 자산 라이브러리에 저장 된 오디오 또는 비디오 파일에 대 한 포드 캐스팅을 설정 하는 자산 라이브러리의 RSS 기능을 사용할 수 있습니다. 사이트 사용자가 포드캐스트를 통해 추가 될 때 새 콘텐츠를 받으려면 RSS 피드는 라이브러리에 대 한 구독할 수 있습니다.
자산 라이브러리 만들기
자산 라이브러리를 만들려면 목록을 만들 수 있는 권한이 있어야 합니다. 사이트 소유자에게는 기본적으로 이 권한이 있습니다.
-
라이브러리를 만들려는 사이트로 이동합니다.
-
사이트 작업 메뉴에서 모든 사이트 콘텐츠 보기를 클릭한 다음 만들기를 클릭합니다.
-
필터 기준에서 라이브러리를 선택하고 자산 라이브러리를 클릭합니다.
-
이름 상자에 라이브러리의 이름을 입력하고 만들기를 클릭합니다.
자산 라이브러리는 특수한 유형의 문서 라이브러리이므로, 문서 라이브러리에 대해 구성할 수 있는 것과 같은 설정을 구성할 수 있습니다. 자산 라이브러리를 만든 후에는 리본 메뉴에서 라이브러리 탭의 라이브러리 설정 명령을 사용하여 버전 관리, 메타데이터 탐색, 워크플로 등의 기능에 대한 설정을 수정할 수 있습니다. 이러한 옵션을 구성하는 방법에 대한 자세한 내용은 도움말의 라이브러리 항목을 참고하십시오.
축소판 그림 위에 커서를 놓을 때 미리 보기 창에 표시되는 속성을 변경하려면 라이브러리의 축소판 그림 보기를 사용자 지정하면 됩니다.
자산 라이브러리에 파일 업로드
자산 라이브러리에 단일 파일을 업로드하려면 리본 메뉴의 새 문서 명령을 사용합니다.
업로드할 파일이 매우 크면 관리자에게 해당 사이트의 업로드 파일 크기 제한을 문의해야 할 수 있습니다. 대부분의 라이브러리에서 기본 파일 크기 임계값은 50MB이지만, 비디오 파일의 경우에는 대부분 이 임계값이 충분하지 않을 수 있습니다. 사이트 관리자와 논의하여 이 설정을 조정해야 할 수 있습니다. SharePoint 사이트에서 업로드하는 파일에 대한 최대 파일 크기 제한은 2GB입니다. 이 2GB 제한을 초과하는 파일은 업로드할 수 없습니다.
-
파일을 업로드할 자산 라이브러리로 이동합니다.
-
라이브러리 도구 리본 메뉴에서 문서 탭을 클릭합니다.
-
새 문서를 가리키고 업로드할 파일의 콘텐츠 형식(이미지, 오디오 또는 비디오)을 선택합니다.
-
문서 업로드 대화 상자에서 찾아보기를 클릭하고 원하는 파일을 찾은 다음 확인을 클릭합니다.
-
업로드하는 미디어 유형에 따라 다음 중 하나를 실행합니다.
-
이미지 파일을 업로드 하는 경우: 업로드 중인 파일의 이름을 입력 합니다. 제목, 키워드, 메모 를 사용자가 보다 쉽게 만들기 위해 검색 항목 지정할 수 있습니다. 이미지와 관련 된 몇 가지 메타 데이터가 이미 있으면는 일부 필드가 미리 채워져 있습니다 떨어질 수 있습니다.
-
비디오 파일을 업로드 하는 경우: 업로드 중인 파일의 이름을 입력 합니다. 제목, 키워드, 작성자 및 메모 를 사용자가 보다 쉽게 만들기 위해이 파일을 찾을 수 지정할 수 있습니다. 이 비디오에 대해 표시할 특정 미리 보기 이미지를 원하는 경우 미리 보기 이미지 URL 옆에 있는 사용 하려는 이미지 파일에 대 한 웹 주소를 입력 합니다. 비디오에 대 한 저작권 정보 뿐만 아니라 프레임 너비와 높이 프레임을 지정할 수도 있습니다.
-
오디오 파일을 업로드 하는 경우: 업로드 중인 파일의 이름을 입력 합니다. 제목, 키워드, 작성자 및 메모를 지정할 수도 있습니다. 오디오 파일에 대해 표시할 특정 미리 보기 이미지를 원하는 형식을 미리 보기 이미지 URL 옆에 있는 사용 하려는 이미지 파일에 대 한 웹 주소를 입력 합니다. 저작권 정보를 지정할 수 있습니다.
-
-
Save(저장)를 클릭합니다.










