Забележка: Бихме искали да ви осигурим най-новото помощно съдържание възможно най-бързо на вашия собствен език. Тази страница е преведена чрез автоматизация и може да съдържа граматически грешки и несъответствия. Нашата цел е това съдържание да ви бъде полезно. Можете ли да ни кажете дали информацията е била полезна за вас, в дъното на тази страница? Ето статията на английски за бърза справка.
Можете да използвате новия шаблон "Библиотека с активи", за да поддържате библиотека, която ви позволява лесно да съхранявате, организирате и търсите мултимедийни активи, например файлове с изображения, аудио или видео.
В тази статия
Характеристики на библиотеката с активи
Библиотеката с активи е тип библиотека с документи, която е разширена с допълнителни функции за поддържане на памет за съхраняване и организация на мултимедия, например файлове с изображения, аудио или видео.
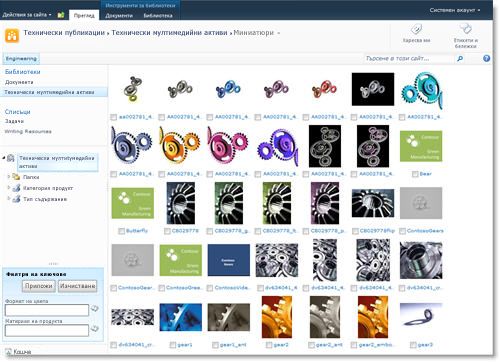
Шаблонът "Библиотека с активи" поддържа следните функции:
Нови типове съдържание на цифрови активи Библиотека с активи е предварително конфигурирана за поддръжка на нови типове съдържание за файлове с изображения, видео и аудио. Тези типове съдържание включват нови колони, които ви позволяват да проследявате метаданни, която е специфична за мултимедийни активи.
Изгледи на миниатюри Изгледът по подразбиране за библиотека с активи е миниатюри, който показва малки миниатюри на активи в библиотеката. Този изглед улеснява бързо намерете изображението и видео файлове.
Визуализации изображение Когато преместите показалеца над актив в изгледа с миниатюри, прозорецът за визуализация показва по-голяма версия на изображението, както и свойствата на изображението. Можете да предприемете действия по актив от прозореца за визуализация.

Автоматично извличане на метаданни за файлове с изображения При качване на файлове с изображения в библиотека с активи, всички съществуващи метаданни за файла е извлечен и повишени съответните колони (ако е налично) в библиотеката. Автоматично извличане на метаданни се поддържа за следните типове файлове изображение: BMP, GIF, ICO, JPEG, PNG и TIFF.
Поддръжка на подкастинг чрез RSS Можете да използвате функцията RSS на библиотеката с активи, за да настроите подкастинг за аудио или видео файлове, съхранени в библиотека с активи. Потребителите на сайта могат да се абонирате за RSS канала за библиотеката за получаване на ново съдържание, когато се добавя чрез подкаст.
Създаване на библиотека с активи
За да създадете библиотека с активи, трябва да имате разрешение за създаване на списъци. Собствениците на сайтове имат такова разрешение по подразбиране.
-
Придвижете се до сайта, в който искате да създадете библиотеката.
-
В менюто Действия за сайта щракнете върху Преглед на цялото съдържание на сайта и след това щракнете върху Създай.
-
Под Филтриране по изберете Библиотека и след това щракнете върху Библиотека с активи.
-
В полето за име въведете име за библиотеката и след това щракнете върху Създай.
Тъй като библиотеката с активи е специализиран вид библиотека с документи, можете да конфигурирате за нея същите настройки, които можете да конфигурирате за библиотека с документи. След като създадете библиотека с активи, можете да модифицирате настройките за функции като създаване на версии, навигация в метаданни или работен поток с помощта на командата Настройки на библиотеката в раздела Библиотека на лентата. За повече информация за конфигурирането на тези опции прегледайте темите за библиотеките в "Помощ".
Ако искате да промените кои свойства да се показват в прозореца за визуализация, когато поставите курсора в миниатюра, можете да направите това, като персонализирате изгледа "Миниатюри" за библиотеката.
Качване на файл в библиотека с активи
За да качите отделен файл в библиотека с активи, използвайте командата "Нов документ" в лентата.
Ако файлът, който искате да качите, е много голям, може да попитате вашия администратор какво е ограничението за размера на качваните файлове в този сайт. По подразбиране този праг за повечето библиотеки е 50 МБ, което може да е недостатъчно за много видеофайлове. Може да се наложи да се свържете с администратора на вашия сайт, за да уточните тази настройка. Максималният размер на файла за качване в сайт на SharePoint е 2 ГБ. Не може да качвате файлове, които превишават това ограничение от 2 ГБ.
-
Придвижете се до библиотеката с активи, където искате да качите файлове.
-
Щракнете върху раздела Документи в лентата Инструменти за библиотеки.
-
Посочете Нов документ и след това изберете типа съдържание за файла, който искате да качите (изображение, аудио или видео).
-
В диалоговия прозорец Качване на документ щракнете върху Преглед, за да намерите желания файл, и след това щракнете върху OK.
-
Направете едно от следните неща в зависимост от типа на медийния файл, който качвате.
-
Ако качвате файлове с изображения: Въведете име за файла, който качвате. Можете също да зададете заглавие, ключови думии коментари ще ви помогне да улесните потребителите да намерят това. Ако вашето изображение вече има някои метаданни, свързани с него, може да забележите, че някои полета са попълнени предварително.
-
Ако качвате видео файл: Въведете име за файла, който качвате. Можете също да зададете заглавие, ключови думи, автори коментари ще ви помогне да улесните потребителите да намери този файл. Ако искате определен визуализация на изображение за показване за този видеоклип, въведете уеб адреса за графичен файл, който искате да използвате до URL адрес на изображение за визуализация. Можете също да зададете информация за авторско право , както и на рамката ширината и височината на рамката за видеото.
-
Ако качвате аудио файл: Въведете име за файла, който качвате. Можете също да зададете заглавие, ключови думи, автор и коментари. Ако искате определен визуализация на изображение за показване за този аудио файл, въведете типа уеб адреса за графичен файл, който искате да използвате до URL адрес на изображение за визуализация. Можете също да зададете информация за авторските права .
-
-
Щракнете върху Запиши.










