Notă: Dorim să vă oferim cel mai recent conținut de ajutor, cât mai rapid posibil, în limba dvs. Această pagină a fost tradusă automatizat și poate conține erori gramaticale sau inexactități. Scopul nostru este ca acest conținut să vă fie util. Vă rugăm să ne spuneți dacă informațiile v-au fost utile, în partea de jos a acestei pagini. Aici se află articolul în limba engleză , ca să îl puteți consulta cu ușurință.
Aveți posibilitatea să utilizați noul șablon Bibliotecă de active pentru a configura o bibliotecă ce facilitează stocarea, organizarea și găsirea unui număr mare de active media, cum ar fi fișiere imagine, audio sau video.
În acest articol
Caracteristicile bibliotecii de active
O Bibliotecă de active este un tip de bibliotecă de documente care a fost extinsă cu o funcționalitate suplimentară, pentru a accepta depozitarea și organizarea unor numeroase elemente media, cum ar fi fișiere imagine, video sau audio.
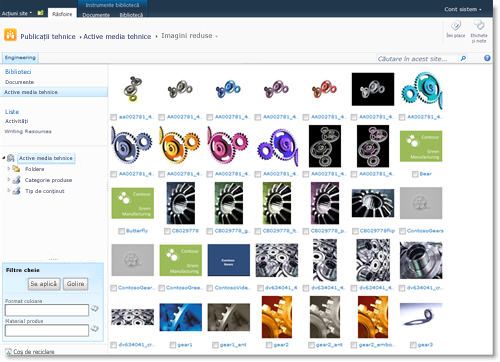
Șablonul Bibliotecă de active acceptă următoarele caracteristici:
Noi tipuri de conținut active digitale Bibliotecă de active este preconfigurată pentru a accepta noi tipuri de conținut pentru imagini, fișiere video și audio. Aceste tipuri de conținut includ noile coloane care vă permit să urmăriți metadate care sunt specifice media îmbogățite.
Imagine redusă – vizualizări centrate Vizualizarea implicită pentru bibliotecă de active este vizualizarea imagini reduse, care afișează miniaturile mici de active în bibliotecă. Această vizualizare vă ajută să navigați rapid pentru imagini și fișiere video.
Previzualizări imagine Atunci când mutați indicatorul deasupra unui mijloc fix în vizualizarea imagini reduse, o fereastră de examinare afișează o versiune mai mare de imagine, cât și proprietăților de imagine. Puteți efectua acțiuni pe active din fereastra de previzualizare.

Extragerea automată a metadatelor pentru fișierele imagine Atunci când încărcați fișiere imagine într-o bibliotecă de active, orice metadate existente pentru fișierul este extras și promovate coloanele de schimb (dacă este disponibil) în bibliotecă. Extragerea automată a metadatelor este acceptată pentru următoarele tipuri de fișiere imagine: BMP, GIF, ICO, JPEG, PNG și TIFF.
Asistență Podcasting prin RSS Puteți utiliza caracteristica RSS de bibliotecă de active pentru a configura podcasting pentru fișiere video sau audio stocate în bibliotecă de active. Utilizatorii site-ului să vă abonați la fluxului RSS pentru bibliotecă pentru a primi conținut nou, așa cum este adăugat prin podcast.
Crearea unei biblioteci de active
Pentru a crea o bibliotecă de active, trebuie să aveți permisiunea de a crea liste. Proprietarii de site-uri dețin această permisiune în mod implicit.
-
Navigați la site-ul la care doriți să creați biblioteca.
-
În meniul Acțiuni site, faceți clic pe Vizualizați tot conținutul site-ului, apoi pe Creare.
-
Sub Filtrare după, selectați Bibliotecă, apoi faceți clic pe Bibliotecă de active.
-
În caseta nume, introduceți un nume pentru bibliotecă, apoi faceți clic pe Creare.
Deoarece o Bibliotecă de active este un tip de bibliotecă de documente specializată, aveți posibilitatea să configurați pentru aceasta aceleași setări pe care le configurați pentru o bibliotecă de documente. După ce creați o Bibliotecă de active, este posibil să modificați setările pentru caracteristici precum versiunea, navigarea prin metadate sau fluxul de lucru, utilizând comanda Setări bibliotecă de pe fila Bibliotecă din panglică. Pentru mai multe informații despre configurarea acestor opțiuni, răsfoiți la subiectele de Ajutor ale bibliotecii.
Dacă doriți să modificați proprietățile care să fie afișate în fereastra de examinare atunci când poziționați cursorul pe o imagine redusă, este posibil să faceți acest lucru particularizând vizualizarea Imagini reduse pentru bibliotecă.
Încărcarea unui fișier într-o bibliotecă de active
Pentru a încărca un singur fișier într-o bibliotecă de active, utilizați comanda Document nou din panglică.
Dacă fișierul pe care doriți să îl încărcați este foarte mare, consultați administratorul pentru a vedea care este limita de dimensiune pentru fișierele încărcate pe acest site. Pragul implicit de dimensiune de fișier pentru majoritatea bibliotecilor este de 50 MO, iar acesta poate fi insuficient pentru numeroase fișiere video. Poate fi necesar să colaborați cu administratorul pentru ca site-ul dvs. să se ajusteze la această setare. Limita maximă de dimensiune a fișierelor încărcate pe un site SharePoint este de 2 GO. Nu este posibil să încărcați fișiere care depășesc această limită de 2 GO.
-
Navigați la biblioteca de active unde doriți să încărcați fișierele.
-
Faceți clic pe fila Documente din panglica Instrumente bibliotecă.
-
Indicați spre Document nou, apoi selectați tipul de conținut pentru fișierul pe care doriți să îl încărcați (Imagine, audio sau video).
-
În caseta de dialog Încărcare document, faceți clic pe Răsfoire pentru a găsi fișierul pe care îl doriți, apoi faceți clic pe OK.
-
Efectuați una din următoarele acțiuni, în funcție de tipul de element media pe care îl încărcați.
-
Dacă sunt încărcați un fișier imagine: Tastați un nume pentru fișierul pe care sunt încărcați. De asemenea, puteți specifica un titlu, cuvinte cheieși comentarii pentru a face mai simplu pentru utilizatorii pentru a găsi acest lucru. Dacă imaginea are deja unele metadatele asociate cu aceasta, este posibil să observați că unele câmpuri sunt prepopulate pentru dvs.
-
Dacă sunt încărcarea unui fișier video: Tastați un nume pentru fișierul pe care sunt încărcați. De asemenea, puteți specifica titlu, cuvinte cheie, autorulși comentarii pentru a face mai simplu pentru utilizatorii pentru a găsi acest fișier. Dacă doriți o imagine de examinare specifice pentru a afișa pentru acest videoclip, tastați adresa Web pentru fișierul imagine pe care doriți să utilizați lângă Adresă URL imagine de examinare. De asemenea, puteți specifica informații drepturi de autor , precum și cadru lățimea și înălțimea cadru pentru videoclip.
-
Dacă sunt încărcarea unui fișier audio: Tastați un nume pentru fișierul pe care sunt încărcați. De asemenea, puteți specifica titlu, cuvinte cheie, autorul și comentarii. Dacă doriți o imagine de examinare specifice pentru a afișa pentru acest fișier audio, tastați adresa Web pentru fișierul imagine pe care doriți să utilizați lângă Adresă URL imagine de examinaretip. De asemenea, puteți specifica drept de autor informații.
-
-
Faceți clic pe Salvare.










