Remarque : Nous faisons de notre mieux pour vous fournir le contenu d’aide le plus récent aussi rapidement que possible dans votre langue. Cette page a été traduite automatiquement et peut donc contenir des erreurs grammaticales ou des imprécisions. Notre objectif est de faire en sorte que ce contenu vous soit utile. Pouvez-vous nous indiquer en bas de page si ces informations vous ont aidé ? Voici l’article en anglais à des fins de référence aisée.
Vous pouvez utiliser le nouveau modèle de bibliothèque de biens pour configurer une bibliothèque qui facilite stocker, organiser et rechercher des biens multimédias enrichis, tels que des images, audio ou vidéo.
Contenu de cet article
Fonctionnalités de la bibliothèque de biens
Une bibliothèque de biens est un type de bibliothèque de documents qui a été étendu avec des fonctionnalités supplémentaires pour prendre en charge le stockage et l’organisation de biens multimédias enrichis, tels que des images, des vidéos ou des fichiers audio.
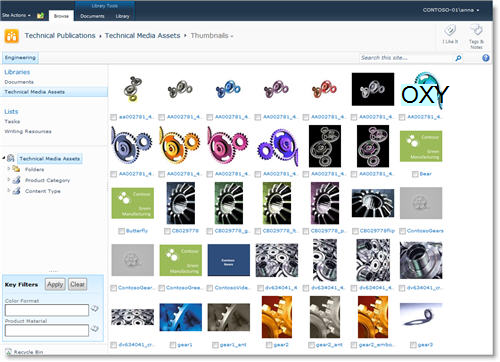
Le modèle de bibliothèque de biens prend en charge les fonctionnalités suivantes :
Nouveaux types de contenu de biens numériques La bibliothèque de biens est préconfigurée de manière à prendre en charge les nouveaux types de contenu pour les fichiers image, audio et vidéo. Ces types de contenu incluent les nouvelles colonnes qui vous permettent d’effectuer le suivi des métadonnées qui sont spécifiques aux biens multimédias enrichis.
Vues centrées sur les miniatures L’affichage par défaut pour la bibliothèque de biens est l’affichage Miniatures, qui affiche des miniatures des actifs dans la bibliothèque. Cet affichage facilite rechercher rapidement des fichiers image ou vidéo.
Aperçus d’image Lorsque vous placez le pointeur sur une ressource dans l’affichage Miniatures, une fenêtre d’aperçu affiche une version plus grande de l’image, ainsi que les propriétés de l’image. Vous pouvez effectuer des actions sur les biens à partir de la fenêtre d’aperçu.
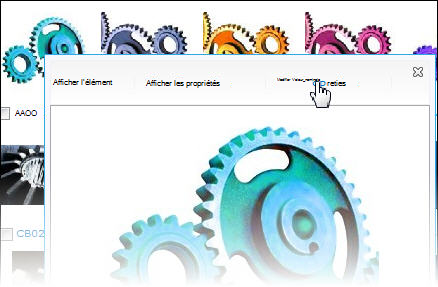
Extraction automatique des métadonnées pour les fichiers image Lorsque vous téléchargez des fichiers image dans une bibliothèque de biens, des métadonnées existantes du fichier sont extraite et validées dans les colonnes correspondantes (le cas échéant) dans la bibliothèque. Extraction automatique des métadonnées est pris en charge pour les types de fichier image suivants : BMP, GIF, ICO, JPEG, PNG et TIFF.
Prise en charge podcast via RSS Vous pouvez utiliser la fonctionnalité RSS de la bibliothèque de biens pour configurer podcast pour les fichiers audio ou vidéo stockés dans la bibliothèque de biens. Les utilisateurs du site peuvent s’abonner au flux RSS pour la bibliothèque pour recevoir le nouveau contenu lorsqu’elle est ajoutée via podcast.
Créer une bibliothèque de biens
Pour créer une bibliothèque de biens, vous devez être autorisé à créer des listes. Les propriétaires de site ont cette autorisation par défaut.
-
Allez sur le site dans lequel vous souhaitez créer la bibliothèque.
-
Dans le menu Actions du Site, cliquez sur Afficher tout le contenu du Site, puis cliquez sur créer.
-
Sous Filtrer par, sélectionnez bibliothèque, puis cliquez sur Bibliothèque de biens.
-
Dans la zone Nom, tapez un nom pour la bibliothèque, puis cliquez sur créer.
Comme une bibliothèque de biens est un type de bibliothèque de documents spécialisé, vous pouvez configurer les mêmes paramètres pour ce que vous pouvez configurer pour une bibliothèque de documents. Après avoir créé une bibliothèque de biens, vous pouvez modifier les paramètres de fonctionnalités telles que le contrôle de version, navigation par métadonnées ou flux de travail à l’aide de la commande Paramètres de la bibliothèque sous l’onglet bibliothèque du ruban. Pour plus d’informations sur la configuration de ces options, parcourir les rubriques d’une bibliothèque dans l’aide.
Si vous souhaitez modifier les propriétés affichées dans la fenêtre d’aperçu lorsque vous placez le curseur sur une miniature, vous pouvez le faire en personnalisant la vue miniatures pour la bibliothèque.
Télécharger un fichier dans une bibliothèque de biens
Pour télécharger un fichier unique dans une bibliothèque de biens, vous utilisez la commande Nouveau Document dans le ruban.
Si le fichier à télécharger est très volumineux, vous souhaiterez peut-être vérifier auprès de votre administrateur, voir Nouveautés de la limite de taille de fichier pour les fichiers téléchargés sur ce site. Le seuil de taille de fichier par défaut pour la plupart des bibliothèques est 50 Mo, et ce n’est peut-être pas suffisant pour nombreux fichiers vidéo. Vous devrez peut-être utiliser l’administrateur de votre site pour modifier ce paramètre. La limite de taille de fichier maximale pour les fichiers téléchargés sur un site SharePoint est supérieure à 2 Go. Vous ne pouvez pas télécharger des fichiers qui dépassent cette limite de 2 Go.
-
Accédez à la bibliothèque de biens où vous souhaitez télécharger des fichiers.
-
Cliquez sur l’onglet Documents dans le ruban Outils de bibliothèque.
-
Pointez vers un Nouveau Document, puis sélectionnez le type de contenu pour le fichier que vous voulez télécharger (Image, Audio ou vidéo).
-
Dans la boîte de dialogue Télécharger un Document, cliquez sur Parcourir pour localiser le fichier souhaité, puis cliquez sur OK.
-
Effectuez l’une des opérations suivantes, selon le type de média vous téléchargez.
-
Si vous téléchargez un fichier image : Tapez un nom pour le fichier que vous téléchargez. Vous pouvez également spécifier un titre, mots clés et des commentaires pour aider à rendre plus facile pour les utilisateurs pour trouver cette. Si votre image contient déjà des métadonnées associée, vous pouvez remarquer que certains champs sont renseignés à votre place.
-
Si vous téléchargez un fichier vidéo : Tapez un nom pour le fichier que vous téléchargez. Vous pouvez également spécifier le titre, mots clés, auteur et les commentaires pour aider à rendre plus facile pour les utilisateurs pour trouver ce fichier. Si vous voulez une image d’aperçu spécifique à afficher pour cette vidéo, tapez l’adresse Web du fichier image que vous souhaitez utiliser en regard de l’URL de l’Image (version préliminaire). Vous pouvez également spécifier des informations de Copyright, ainsi que la largeur du cadre et la hauteur de cadre pour la vidéo.
-
Si vous téléchargez un fichier audio : Tapez un nom pour le fichier que vous téléchargez. Vous pouvez également spécifier le titre, mots clés, auteur et les commentaires. Si vous voulez une image d’aperçu spécifique à afficher pour ce fichier audio, tapez le type de l’adresse Web du fichier image que vous souhaitez utiliser en regard de l’URL de l’Image (version préliminaire). Vous pouvez également spécifier des informations de Copyright.
-
-
Cliquez sur Enregistrer.










