Huomautus: Microsoft haluaa tarjota sinulle ajantasaisinta ohjesisältöä mahdollisimman nopeasti omalla kielelläsi. Tämä sivu on käännetty automaation avulla, ja siinä saattaa olla kielioppivirheitä tai epätarkkuuksia. Tarkoitus on, että sisällöstä on sinulle hyötyä. Kertoisitko sivun alareunassa olevan toiminnon avulla, oliko tiedoista hyötyä? Tästä pääset helposti artikkelin englanninkieliseen versioon .
Uudella Resurssikirjasto-mallilla voit määrittää kirjaston, johon voi helposti tallentaa monimuotoresursseja, kuten kuva-, ääni- tai videotiedostoja, ja jossa niitä voi helposti järjestellä ja etsiä.
Sisältö
Resurssikirjaston ominaisuudet
Resurssikirjastolla tarkoitetaan tiedostokirjastoa, jota on laajennettu monimuotoresursseja, kuten kuva-, video- tai äänitiedostoja, tukevilla lisäominaisuuksilla.
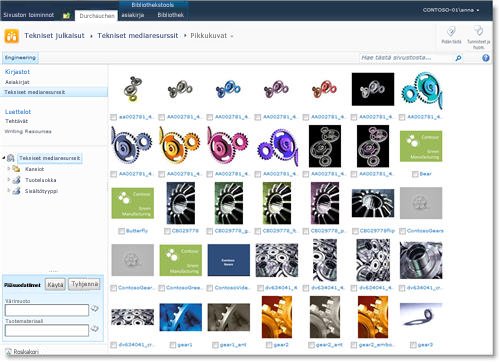
Resurssikirjasto-malli tukee seuraavia ominaisuuksia:
Digitaalisten resurssien sisältötyypit Resurssikirjaston on ennalta määritetty tukemaan uusia sisältötyyppejä kuva-, video ja ääni-tiedostoja. Seuraavia sisältötyyppejä ovat uudet sarakkeet, joiden avulla voit seurata metatiedot, joilla on erilaisia monimuotosisällön.
Pikkukuvanäkymät Resurssikirjaston oletusnäkymä on pikkukuvat-näkymä, jossa näytetään pienet pikkukuvat varat kirjastossa. Tässä näkymässä on helppo etsiä nopeasti kuva- ja videotiedostoja.
Esikatselukuvat Kun osoitin siirtyy Pikkukuvat-näkymässä resurssi-esikatselu-ikkunassa näkyy suurempi versio kuvan sekä kuvan ominaisuudet. Voit tehdä toiminnot-kohteen esikatselu-ikkunassa.
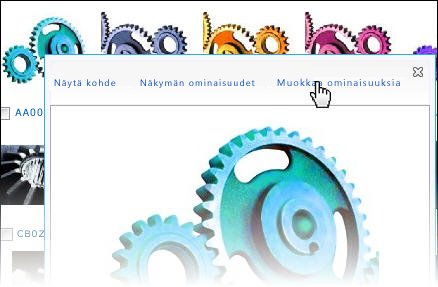
Automaattinen metatietojen poiminta kuvatiedostoista Kuvatiedostojen lataaminen resurssikirjastoon, kaikki olemassa olevat metatiedot tiedosto on purettu ja ylemmän tason kirjaston vastaaviin sarakkeisiin (jos saatavilla). Automaattinen metatietojen poiminnan tukee kuvan seuraavia tiedostotyyppejä: BMP, GIF, ICO, JPEG, PNG ja TIFF.
Podcast-tuki RSS kautta Resurssikirjaston RSS-toiminnon avulla voit Podcast tallennettujen resurssikirjaston ääni- tai tiedostojen määrittäminen. Sivuston käyttäjät voivat tilata RSS-syötteen kirjaston vastaanottamaan uutta sisältöä lisätyt Podcast-lähetysten kautta.
Resurssikirjaston luominen
Resurssikirjaston luominen edellyttää luettelojen luontioikeutta. Sivuston omistajilla on tämä oikeus oletusarvoisesti.
-
Siirry sivustoon, johon haluat luoda kirjaston.
-
Valitse Sivuston toiminnot ‑valikosta Näytä sivuston koko sisältö ja valitse sitten Luo.
-
Valitse Suodatusperuste-kohdassa Kirjasto ja valitse sitten Resurssikirjasto.
-
Kirjoita nimiruutuun kirjaston nimi ja valitse sitten Luo.
Koska resurssikirjasto on tyypiltään tiedostokirjasto, voit määrittää sille samat asetukset kuin muillekin tiedostokirjastoille. Kun olet luonut resurssikirjaston, voit muokata sen ominaisuuksien, kuten versiotietojen hallinnan, metatietosiirtymisen tai työnkulun, ominaisuudet valintanauhan Kirjasto-välilehden Kirjaston asetukset ‑komennolla. Lisätietoja näiden asetusten määrittämisestä on ohjetoiminnon kirjastoaiheissa.
Jos haluat muuttaa ominaisuuksia, jotka näkyvät esikatseluikkunassa, kun asetat hiiren osoittimen pikkukuvan päälle, voit tehdä sen mukauttamalla kirjaston Pikkukuvat-näkymää.
Tiedoston lataaminen resurssikirjastoon
Voit ladata yksittäisen tiedoston resurssikirjastoon valintanauhan Uusi asiakirja ‑komennolla.
Jos ladattava tiedosto on hyvin suuri, kannattaa ehkä tarkistaa järjestelmänvalvojalta, miten suuria tiedostoja sivustoon voi ladata. Useimmissa kirjastoissa tiedostokoon oletusrajoitus on 50 Mt, mikä ei ehkä riitä monille videotiedostoille. Jos haluat muuttaa tätä asetusta, ota yhteyttä sivustosi järjestelmänvalvojaan. Ladattavien tiedostojen enimmäiskoko voi SharePoint-sivustossa olla 2 Gt. Et voi ladata tiedostoja, jotka ovat tätä suurempia.
-
Siirry resurssikirjastoon, johon haluat ladata tiedostot.
-
Valitse Kirjaston työkalut ‑valintanauhan Tiedostot-välilehti.
-
Osoita Uusi asiakirja ‑kohtaa ja valitse sitten ladattavan tiedoston sisältötyyppi (Kuva, Ääni tai Video).
-
Etsi haluamasi tiedosto valitsemalla Lataa asiakirja ‑valintaikkunassa Selaa ja valitse sitten OK.
-
Toimi seuraavasti ladattavan mediatyypin mukaan.
-
Jos lataat kuvatiedoston: Kirjoita lataat tiedoston nimi. Voit myös määrittää otsikko, avainsanat, ja kommenttien avulla helpottavat käyttäjien haettava kohde. Jos kuva on jo joitakin metatietoja, saatat huomata, että jotkin kentät ovat valmiiksi täytettyjä.
-
Jos lataat videotiedoston: Kirjoita lataat tiedoston nimi. Voit myös määrittää otsikko, avainsanat, tekijänja Kommentit avulla käyttäjät on helppo etsiä tämän tiedoston. Jos haluat tietyn esikatselukuva Tässä videossa näytetään, kirjoita kuvatiedoston haluat käyttää vieressä Esikatselu kuvan URL-osoiteverkko-osoite. Voit myös määrittää tekijänoikeustiedot, sekä kehyksen leveys ja korkeus kehyksen videon.
-
Jos lataat äänitiedoston: Kirjoita lataat tiedoston nimi. Voit myös määrittää otsikko, avainsanat, tekijän ja kommentit. Jos haluat tietyn esikatselukuva Näyttää äänitiedoston, kirjoita tyyppi haluat käyttää vieressä Esikatselu kuvan URL-osoitekuvatiedoston verkko-osoite. Voit myös määrittää tekijänoikeustiedot .
-
-
Napsauta Tallenna.










