Poznámka: Snažíme se pro vás co nejrychleji zajistit aktuální obsah nápovědy ve vašem jazyce. Tato stránka byla přeložena automaticky a může obsahovat gramatické chyby nebo nepřesnosti. Naším cílem je to, aby pro vás byl její obsah užitečný. Mohli byste nám prosím dát ve spodní části této stránky vědět, jestli vám informace v článku pomohly? Pokud byste se rádi podívali na jeho anglickou verzi, najdete ji tady .
Chcete-li vytvořit knihovnu, ve které lze jednoduše uložit, uspořádat nebo vyhledat multimediální materiály, například obrázky, zvukové soubory nebo videosoubory, můžete použít novou šablonu knihovny materiálů.
V tomto článku
Funkce knihovny materiálů
Knihovna materiálů je typem knihovny dokumentů, jejíž funkce byly rozšířeny, aby podporovaly ukládání a uspořádání multimediálních materiálů, například obrázků, videosouborů nebo zvukových souborů.
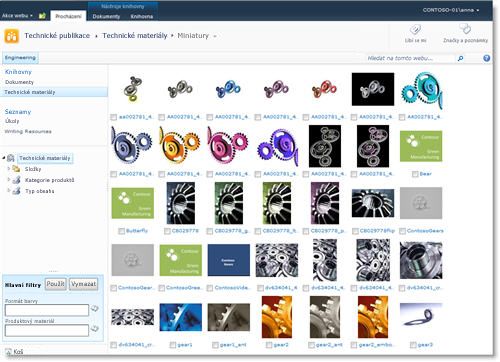
Šablona knihovny materiálů podporuje následující funkce:
Nové typy obsahu digitálních materiálů Knihovna materiálů je předkonfigurovaná a podpory nových typů obsahu pro soubory s obrázky, videa a zvuku. Tyto typy obsahu patří nové sloupce, které vám umožní sledovat metadata, která je specifická pro multimediálních materiálů.
Zobrazení miniatur: Výchozí zobrazení knihovny materiálů je zobrazení miniatur, které se zobrazí malé miniatury aktiv v knihovně. Toto zobrazení usnadňuje rychle vyhledejte obrázek souborů a videosouborů.
Náhledy obrázků Když umístíte ukazatel myši aktivum v zobrazení miniatur, zobrazí se okno náhledu zobrazí větší verzi obrázku, jakož i vlastnosti obrázku. Můžete provést akce u majetku v okně náhledu.

Automatické extrahování metadat pro soubory obrázků: Když nahrajete soubory obrázků do knihovny materiálů, existující metadata souboru extrahovaných a propagované odpovídající sloupce (Pokud je k dispozici) v knihovně. Automatické extrahování metadat je podporovaný pro následující typy souborů obrázků: BMP, GIF, ICO, JPEG, PNG a TIFF.
Podpora Podcastingu prostřednictvím technologie RSS Použít funkci RSS knihovny materiálů nastavit podcastingu zvukové soubory nebo videosoubory uložené v knihovně materiálů. Uživatelé webu můžete přihlášení k odběru informačních kanálů RSS pro knihovnu jako přidávaný prostřednictvím podcastu přijímat nový obsah.
Vytvoření knihovny materiálů
Chcete-li vytvořit knihovnu materiálů, je nutné mít oprávnění k vytváření seznamů. Vlastníci webu mají toto oprávnění ve výchozím nastavení.
-
Přejděte na web, na kterém chcete vytvořit knihovnu.
-
V nabídce Akce webu klikněte na příkaz Zobrazit veškerý obsah webu a potom klikněte na tlačítko Vytvořit.
-
V části Filtrovat podle vyberte možnost Knihovna a potom klikněte na položku Knihovna materiálů.
-
Do pole pro název zadejte název knihovny a klikněte na tlačítko Vytvořit.
Knihovna materiálů je speciálním druhem knihovny dokumentů, proto můžete konfigurovat stejná nastavení jako pro knihovnu dokumentů. Po vytvoření knihovny materiálů můžete upravit nastavení pro funkce, jako je například správa verzí, navigace pomocí metadat nebo pracovní postup, pomocí příkazu Nastavení knihovny na kartě Knihovna na pásu karet. Další informace o konfiguraci těchto možností naleznete v tématech týkajících se knihovny v Nápovědě.
Chcete-li změnit vlastnosti, které jsou zobrazeny v okně náhledu při přesunutí ukazatele myši na miniaturu, můžete tak učinit přizpůsobením zobrazení Miniatury pro danou knihovnu.
Odeslání souboru do knihovny materiálů
K odeslání jednoho souboru do knihovny materiálů použijte příkaz Nový dokument na pásu karet.
Pokud je soubor, který chcete odeslat, velký, můžete kontaktovat správce a ověřit omezení velikosti odesílaných souborů platné na tomto webu. Výchozí mezní hodnota velikosti souboru je pro většinu knihoven 50 MB a tato velikost nemusí být pro velké množství videosouborů dostačující. Pravděpodobně bude nutné toto nastavení upravit společně se správcem webu. Omezení maximální velikosti souboru pro odesílané soubory na webu služby SharePoint je 2 GB. Soubory větší než 2 GB nelze odeslat.
-
Přejděte do knihovny materiálů, do které chcete soubor odeslat.
-
Klikněte na kartu Dokumenty na pásu karet Nástroje knihovny.
-
Přejděte na tlačítko Nový dokument a vyberte typ obsahu souboru, který chcete odeslat (obrázek, zvuk nebo video).
-
V dialogovém okně Uložit dokument klikněte na tlačítko Procházet, vyhledejte požadovaný soubor a klikněte na tlačítko OK.
-
V závislosti na typu multimediálních materiálů, které odesíláte, proveďte jednu z následujících akcí:
-
Pokud ukládáte soubor obrázku: Zadejte název souboru, který ukládáte. Můžete také zadat název, klíčová slova a komentáře se dozvíte, jak uživatelům pomoct najít to. Pokud je obrázek již některé přidružená metadata, mohou být některá pole již předem vyplněna.
-
Pokud ukládáte videosoubor: Zadejte název souboru, který ukládáte. Můžete také zadat název, klíčová slova, Autor a komentáře se dozvíte, jak uživatelům pomoct najít tento soubor. Pokud chcete určité náhledu zobrazíte pro toto video, zadejte webovou adresu souboru s obrázkem, který chcete použít u Náhled adresa URL obrázku. Můžete taky určit autorských práv, jakož i rámeček šířku a výšku rámeček videa.
-
Pokud ukládáte zvukového souboru: Zadejte název souboru, který ukládáte. Můžete také zadat název, klíčová slova, autor a komentáře. Pokud chcete určité náhledu zobrazení pro tento zvukový soubor, zadejte typ webovou adresu souboru s obrázkem, který chcete použít u Náhled adresa URL obrázku. Můžete taky určit autorských práv.
-
-
Klikněte na tlačítko Uložit.










