Uwaga: Staramy się udostępniać najnowszą zawartość Pomocy w Twoim języku tak szybko, jak to możliwe. Ta strona została przetłumaczona automatycznie i może zawierać błędy gramatyczne lub nieścisłości. Chcemy, aby ta zawartość była dla Ciebie przydatna. Prosimy o powiadomienie nas, czy te informacje były pomocne, u dołu tej strony. Oto angielskojęzyczny artykuł do wglądu.
Za pomocą nowego szablonu Biblioteka elementów zawartości można skonfigurować bibliotekę służącą do łatwego przechowywania, organizowania i znajdowania elementów multimedialnych, takich jak obrazy oraz pliki audio i wideo.
W tym artykule
Funkcje biblioteki elementów zawartości
Biblioteka elementów zawartości jest typem biblioteki dokumentów, który został rozszerzony przez dodanie funkcji obsługujących przechowywanie i organizowanie multimediów, takich jak obrazy oraz pliki audio i wideo.
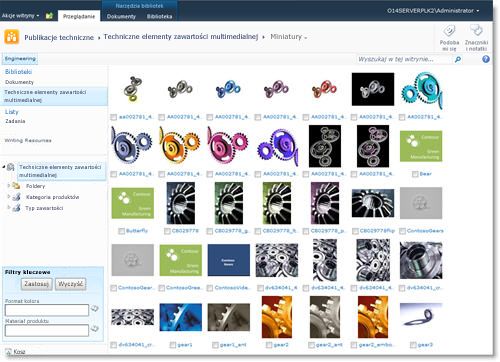
Szablon Biblioteka elementów zawartości obsługuje następujące funkcje:
Nowe typy elementów zawartości cyfrowej Biblioteka elementów zawartości jest wstępnie skonfigurowana do obsługi nowe typy zawartości dla obrazów oraz plików wideo i audio. Te typy zawartości dołączyć nowe kolumny, które umożliwiają śledzenie metadanych, które są specyficzne dla elementów multimedialnych.
Widoki miniaturach Widok domyślny dla biblioteki elementów zawartości jest widok miniatury, w którym są wyświetlane małych miniatur aktywów w bibliotece. Ten widok ułatwia szybkie przeglądanie w poszukiwaniu obrazu i plików wideo.
Podgląd obrazu Po umieszczeniu wskaźnika myszy nad środka trwałego w widoku miniatury okno podglądu wyświetla większą wersję obrazu, a także właściwości obrazu. Możesz wykonać czynności na zasobów w oknie podglądu.
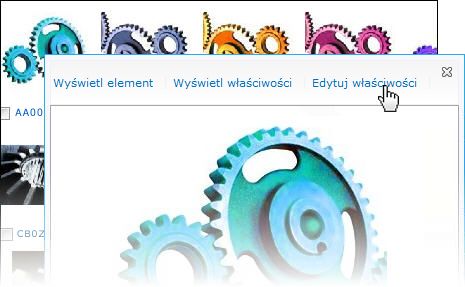
Automatyczne wyodrębnianie metadanych dotyczących plików obrazów Podczas przekazywania plików obrazów do biblioteki elementów zawartości metadane pliku jest wyodrębnionych i promowane odpowiednich kolumn (jeśli jest dostępne) w bibliotece. Automatyczne wyodrębnianie metadanych jest obsługiwane dla następujących typów plików obrazów: BMP, GIF, ICO, JPEG, PNG i TIFF.
Obsługuje emisji podkastów za pośrednictwem technologii RSS Funkcja RSS biblioteki elementów zawartości umożliwia konfigurowanie emisji podkastów dla plików audio i wideo, które są przechowywane w bibliotece elementów zawartości. Użytkownicy witryny można zasubskrybować kanału informacyjnego RSS dla biblioteki do odbierania zawartości nowego po dodaniu za pośrednictwem podkastów.
Tworzenie biblioteki elementów zawartości
Aby utworzyć bibliotekę elementów zawartości, trzeba mieć uprawnienie do tworzenia list. To uprawnienie domyślnie mają właściciele witryn.
-
Przejdź do witryny, w której chcesz utworzyć bibliotekę.
-
W menu Akcje witryny kliknij pozycję Wyświetl całą zawartość witryny, a następnie kliknij pozycję Utwórz.
-
W obszarze Filtruj według wybierz pozycję Biblioteka, a następnie kliknij pozycję Biblioteka elementów zawartości.
-
W polu nazwy wpisz nazwę biblioteki, a następnie kliknij pozycję Utwórz.
Ponieważ biblioteka elementów zawartości jest specjalnym rodzajem biblioteki dokumentów, można dla niej konfigurować takie same ustawienia jak dla biblioteki dokumentów. Po utworzeniu biblioteki elementów zawartości można modyfikować ustawienia funkcji, takich jak przechowywanie wersji, nawigowanie po metadanych i przepływ pracy, używając polecenia Ustawienia biblioteki na karcie Biblioteka dostępnej na wstążce. Aby uzyskać więcej informacji o konfigurowaniu tych opcji, zapoznaj się z tematami Pomocy dotyczącymi bibliotek.
Aby zmienić ustawienia określające, jakie właściwości są wyświetlane w oknie podglądu po zatrzymaniu kursora na miniaturze, można dostosować widok miniatur dla biblioteki.
Przekazywanie pliku do biblioteki elementów zawartości
Aby przekazać jeden plik do biblioteki elementów zawartości, należy użyć polecenia Nowy dokument dostępnego na wstążce.
Jeśli przekazywany plik jest bardzo duży, można zapytać administratora, jaki limit rozmiaru przekazywanego pliku obowiązuje w danej witrynie. Domyślny próg rozmiaru pliku dla większości bibliotek ma wartość 50 MB, co może być niewystarczające w przypadku wielu plików wideo. W razie potrzeby można dostosować to ustawienie witryny, kontaktując się z administratorem. Maksymalny rozmiar przekazywanego pliku w witrynie programu SharePoint wynosi 2 GB. Nie można przekazywać plików o rozmiarze przekraczającym ten limit.
-
Przejdź do biblioteki elementów zawartości, do której chcesz przekazać pliki.
-
Kliknij kartę Dokumenty na wstążce Narzędzia bibliotek.
-
Wskaż pozycję Nowy dokument, a następnie wybierz typ zawartości dla pliku, który chcesz przekazać (obraz, audio lub wideo).
-
W oknie dialogowym Przekazywanie dokumentu kliknij pozycję Przeglądaj w celu zlokalizowania odpowiedniego pliku, a następnie kliknij przycisk OK.
-
Wykonaj jedną z poniższych czynności, zależnie od typu przekazywanej zawartości multimedialnej.
-
Podczas przekazywania pliku obrazu: Wpisz nazwę pliku, które wysyłasz. Możesz też określić Tytuł, słowa kluczowe i komentarze w celu ułatwienia dla użytkowników znajdowane. Jeśli obraz znajduje się już niektóre metadane skojarzone z nim, może się okazać, że niektóre pola są wstępnie wypełnione automatycznie.
-
Podczas przekazywania plików wideo: Wpisz nazwę pliku, które wysyłasz. Możesz też określić Tytuł, słów kluczowych, Autor i komentarzy do ułatwienia dla użytkowników, aby znaleźć ten plik. Jeśli chcesz określonych podglądu wyświetlanego w przypadku ten klip wideo, wpisz adres internetowy dla pliku obrazu, którego chcesz używać obok pozycji Adres URL obrazu podglądu. Informacje o prawach autorskich, a także ramki szerokość i wysokość ramki można określić także klipu wideo.
-
Podczas przekazywania pliku audio: Wpisz nazwę pliku, które wysyłasz. Można również określić tytuł, słowa kluczowe, autor i komentarze. Jeśli chcesz określonych podglądu do wyświetlenia dla tego pliku audio, wpisz typ adres internetowy pliku obrazu, którego chcesz użyć obok pozycji Adres URL obrazu podglądu. Można określić także informacje o prawach autorskich.
-
-
Kliknij przycisk Zapisz.










