Megjegyzés: Szeretnénk, ha minél gyorsabban hozzáférhetne a saját nyelvén íródott súgótartalmakhoz. Ez az oldal gépi fordítással lett lefordítva, ezért nyelvtani hibákat és pontatlanságokat tartalmazhat. A célunk az, hogy ezek a tartalmak felhasználóink hasznára váljanak. Kérjük, hogy a lap alján írja meg, hogy hasznos volt-e az Ön számára az itt található információ. Az eredeti angol nyelvű cikket itt találja .
Az új Digitáliseszköz-tár sablon használatával létrehozható tárakkal multimédiás tartalom (például kép-, hang- és videofájlok) egyszerű tárolására, rendszerezésére és keresésére nyílik lehetőség.
Tartalom
A digitáliseszköz-tár jellemzői
A digitáliseszköz-tár egy további funkciókkal bővített dokumentumtár-típus, amellyel hatékonyan oldható meg a multimédiás tartalom (például a képek, a videók és a hangfájlok) tárolása és rendszerezése.
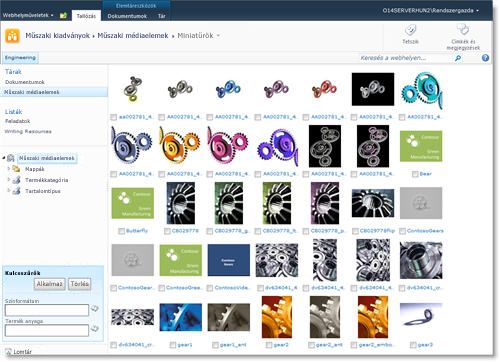
A Digitáliseszköz-tár sablon az alábbi funkciókhoz nyújt támogatást:
Új digitáliseszköz-tartalomtípusok A digitáliseszköz-tár egy előre konfigurált az új tartalomtípus támogatását kép-, video- és hangfájlok fájlokat. Ezekkel a tartalomtípusokkal, amelyek segítségével nyomon követheti a metaadat-alapú, amely médiatartalmak az új oszlopok tartalmazza.
Miniatűralapú nézetek Az alapértelmezett nézetben a digitáliseszköz-tár a Miniatűrök nézetben jeleníti meg az eszközök miniatűrt a tárban. Ez a nézet megkönnyíti a kép- és videofájlok gyors keresése.
Kép előnézete Amikor az egérmutatót a Miniatűrök nézetben tárgyi eszköz fölé viszi, a betekintő ablak a képet, valamint a képtulajdonságok nagyobb változatát jeleníti meg. Az eszköz az előnézeti ablakban a műveletek hajthatók végre.
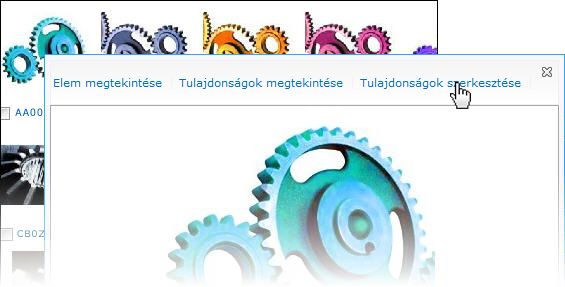
Képfájlok képfájlok metaadatainak automatikus beolvasása Képfájlok feltöltése digitáliseszköz-tár, ha a fájlt a meglévő metaadatokat kibontása és megszerzése megfelelő oszlopokat (ha elérhető) a tárban. A következő képen fájltípusok támogatott képfájlok metaadatainak automatikus beolvasása: BMP, GIF, ICO, JPEG, PNG vagy TIFF.
Podcasting támogatása RSS keresztül A digitáliseszköz-tár RSS-szolgáltatás használatával állítsa be a hang- vagy fájlok digitáliseszköz-tárban tárolt podcasting. Webhely felhasználóinak feliratkozhat az RSS-hírcsatorna a tár új tartalom fogadni, annak hozzáadását podcast keresztül.
Digitáliseszköz-tár létrehozása
Digitáliseszköz-tár csak lista-létrehozási engedély birtokában hozható létre. A webhelytulajdonosok alapértelmezés szerint rendelkeznek ezzel az engedéllyel.
-
Nyissa meg azt a webhelyet, amelyen létre szeretné hozni a tárat.
-
A Webhelyműveletek menüben kattintson a Teljes webhelytartalom megjelenítése parancsra, majd a megjelenő lap Létrehozás hivatkozására.
-
A Szűrés csoportban kattintson a Tár hivatkozásra, és válassza a Digitáliseszköz-tár típust.
-
A Név mezőbe írja be a tár nevét, majd kattintson a Létrehozás gombra.
Mivel a digitáliseszköz-tár egy speciális dokumentumtár, ugyanazokat a beállításokat adhatja meg hozzá, mint egy dokumentumtárhoz. A digitáliseszköz-tár létrehozása után a menüszalag Tár lapjának Tár beállításai gombjára kattintva módosíthatja például a verziószámozás, a metaadat-alapú navigáció vagy a munkafolyamat beállításait. Ha többet szeretne tudni e beállítások konfigurálásáról, tanulmányozza a súgó tárakkal foglalkozó témaköreit.
Ha be szeretné állítani, hogy mely tulajdonságok jelenjenek meg az előnézeti ablakban a miniatűrökre mutatáskor, szabja testre a tár Miniatűrök nézetét.
Fájl feltöltése digitáliseszköz-tárba
Ha egyetlen fájlt szeretne feltölteni valamely digitáliseszköz-tárba, kattintson a menüszalag Új dokumentum gombjára.
Amennyiben a feltöltendő fájl nagyon nagy méretű, érdemes megtudakolni a rendszergazdától, hogy mekkora lehet a legnagyobb feltölthető fájl a webhelyen. A legtöbb tár esetén az alapértelmezett méretkorlát 50 megabájt (MB), ami azonban sokszor kevésnek bizonyulhat videofájlok feltöltésekor. Ezt a beállítást célszerű a rendszergazdával együtt meghatározni. A SharePoint-alapú webhelyeken legfeljebb 2 gigabájt (GB) méretű fájlok tölthetők fel, tehát az ennél nagyobb fájlok feltöltése nem lehetséges.
-
Nyissa meg azt a digitáliseszköz-tárat, amelybe fájlokat szeretne feltölteni.
-
Kattintson az Elemtáreszközök eszközcsoport Dokumentumok fülére.
-
Kattintson az Új dokumentum nyílgombra, és válassza a feltöltendő fájlnak megfelelő tartalomtípust (Képanyag, Audiofájl vagy Videofájl).
-
A Dokumentum feltöltése párbeszédpanel Tallózás gombjára kattintva keresse meg a feltöltendő fájlt, és kattintson az OK gombra.
-
A feltöltendő tartalomtípustól függően hajtsa végre a megfelelő műveletet:
-
, Ha egy kép feltöltést: Írjon be egy nevet a fájlnak vannak feltöltése. A cím, a kulcsszavakés Megjegyzések érdekében, hogy a felhasználók könnyebben keresett elem is megadhatja. Ha a kép már, néhány metaadatai, azt tapasztalhatja, hogy bizonyos mezőket a program előre kitölt.
-
Videofájl feltöltése, ha: Írjon be egy nevet a fájlnak vannak feltöltése. Cím, a kulcsszavak, Szerzőés Megjegyzések érdekében, hogy a felhasználók könnyebben kattintva keresse meg a fájlt is megadhatja. Ha azt szeretné, hogy egy adott előnézeti képet jelenjen meg az ebben a videóban, írja be a Kép URL-címemelletti használni kívánt képfájl URL-címe. A videó szerzői jogi információk, valamint a lapkeret szélességének és a keret magassága is megadhatja.
-
Hangfájl feltöltése, ha: Írjon be egy nevet a fájlnak vannak feltöltése. Cím, a kulcsszavak, a szerző és a megjegyzéseket is megadhatja. Ha azt szeretné, hogy jelenjen meg a zenei fájlt az adott előnézeti képet, írja be a típus a Kép URL-címemelletti használni kívánt képfájl URL-címe. Adja meg a szerzői jogi információk is.
-
-
Kattintson a Mentés gombra.










