Nota: Nos gustaría proporcionarle el contenido de ayuda actual lo más rápido posible en su idioma. Esta página se ha traducido mediante un sistema automático y es posible que contenga imprecisiones o errores gramaticales. Nuestro objetivo es que este contenido sea útil para usted. ¿Puede informarnos sobre si la información le ha sido útil al final de la página? Aquí tiene el artículo en inglés para que pueda consultarlo fácilmente.
Puede usar la nueva plantilla Biblioteca de activos para configurar una biblioteca que permita fácilmente almacenar, organizar y encontrar activos multimedia enriquecidos, como archivos de imagen, audio y vídeo.
En este artículo
Características de la biblioteca de activos
Una biblioteca de activos es un tipo de biblioteca de documentos que se ha ampliado con otra funcionalidad para admitir el almacenamiento y la organización de contenido multimedia enriquecido, como archivos de imagen, audio y vídeo.
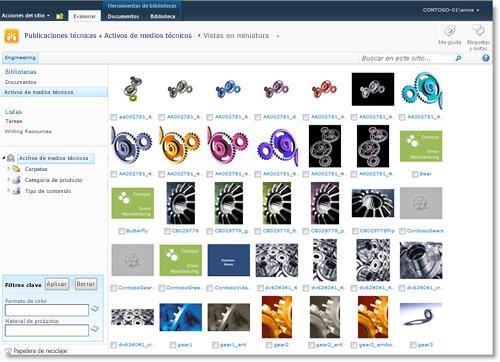
La plantilla Biblioteca de activos admite las características siguientes:
Nuevos tipos de contenido de activos digitales La biblioteca de activos es preconfigurada para admitir los nuevos tipos de contenido para archivos de imagen, audio y vídeo. Estos tipos de contenido incluyen columnas nuevas que le permite realizar un seguimiento de metadatos específicos de activos de medios enriquecidos.
Vistas con miniaturas La vista predeterminada de la biblioteca de activos es la vista miniaturas, que muestra miniaturas pequeñas de los activos de la biblioteca. Esta vista facilita la rápida exploración de archivos de imagen y vídeo.
Vistas previas de imágenes Al mover el puntero sobre un activo en la vista miniaturas, una ventana de vista previa muestra una versión ampliada de la imagen, así como las propiedades de la imagen. Puede realizar acciones en activo en la ventana Vista previa.

Extracción automática de metadatos para archivos de imagen Al cargar archivos de imagen a una biblioteca de activos, los metadatos existentes para el archivo es extraídos y se transfieren a columnas correspondientes (si está disponible) en la biblioteca. Se admite la extracción automática de metadatos para los siguientes tipos de archivo de imagen: BMP, GIF, ICO, JPEG, PNG y TIFF.
Compatibilidad con difusión mediante RSS Puede usar la característica RSS de la biblioteca de activos para configurar difusión de audio o vídeo de los archivos almacenados en una biblioteca de activos. Los usuarios del sitio pueden suscribirse a la fuente RSS en la biblioteca para recibir el contenido nuevo y se agrega a través de podcast.
Crear una biblioteca de activos
Para crear una biblioteca de activos, debe contar con los permisos para crear listas. Los propietarios de un sitio tienen este permiso de forma predeterminada.
-
Vaya al sitio donde desea crear la biblioteca.
-
En el menú Acciones del sitio, haga clic en Ver todo el contenido del sitio y, a continuación, haga clic en Crear.
-
En Filtrar por, seleccione Biblioteca y, a continuación, haga clic en Biblioteca de activos.
-
En el cuadro Nombre, escriba un nombre para la biblioteca y haga clic en Crear.
Debido a que una biblioteca de activos es un tipo especializado de biblioteca de documentos, puede configurar las mismas opciones que en el caso de una biblioteca de documentos. Después de crear una biblioteca de activos, puede modificar las opciones de características como control de versiones, navegación de metadatos o flujo de trabajo mediante el comando Configuración de biblioteca en la ficha Biblioteca de la cinta. Para obtener más información acerca de cómo configurar estas opciones, vea los temas sobre bibliotecas en la Ayuda.
Si desea cambiar qué propiedades se muestran en la ventana de vista previa cuando se sitúa el cursor encima de una miniatura, personalice la vista Miniaturas de la biblioteca.
Cargar un archivo en una biblioteca de activos
Para cargar un solo archivo a una biblioteca de activos, use el comando Nuevo documento de la cinta.
Si el archivo que desea cargar es muy grande, quizás desee consultar con su administrador cuál es el límite de tamaño de archivo que se puede cargar en este sitio. El tamaño de archivo máximo predeterminado para la mayoría de las bibliotecas es de 50 MB y quizás no sea suficiente para muchos archivos de vídeo. Quizás necesite colaborar con el administrador del sitio para ajustar este valor. El tamaño máximo de archivo que se puede cargar en un sitio de SharePoint es de 2 GB. No se pueden cargar archivos con un tamaño superior a 2 GB.
-
Vaya a la biblioteca de activos donde desea cargar los archivos.
-
Haga clic en la pestaña Documentos de la cinta Herramientas de bibliotecas.
-
Seleccione Nuevo documento y, a continuación, seleccione el tipo de contenido del archivo que desea cargar (Imagen, Audio o Vídeo).
-
En el cuadro de diálogo Cargar documento, haga clic en Examinar para localizar el archivo que desee y, a continuación, haga clic en Aceptar.
-
Siga uno de estos pasos, en función del tipo de archivo multimedia que vaya a cargar.
-
Si va a cargar un archivo de imagen: Escriba un nombre para el archivo que se va a cargar. También puede especificar un título, palabras clave y comentarios para ayudar a que sea más fácil para los usuarios para encontrar este. Si la imagen ya tiene algunos metadatos asociados, quizás observe que algunos campos están rellenos.
-
Si va a cargar un archivo de vídeo: Escriba un nombre para el archivo que se va a cargar. También puede especificar título, palabras clave, el autor y comentarios para ayudar a que sea más fácil para los usuarios para encontrar este archivo. Si desea que una imagen de vista previa específica que se muestra en este vídeo, escriba la dirección Web del archivo de imagen que le gustaría usar junto a la Dirección URL de la imagen de vista previa. También puede especificar información de Copyright, así como el ancho del marco y el alto del marco del vídeo.
-
Si va a cargar un archivo de audio: Escriba un nombre para el archivo que se va a cargar. También puede especificar título, palabras clave, autor y comentarios. Si desea que una imagen específica de vista previa para ver el archivo de audio para, escriba el tipo de la dirección Web del archivo de imagen que le gustaría usar junto a la Dirección URL de la imagen de vista previa. También puede especificar información de derechos de autor.
-
-
Haga clic en Guardar.







