Hinweis: Wir möchten Ihnen die aktuellsten Hilfeinhalte so schnell wie möglich in Ihrer eigenen Sprache bereitstellen. Diese Seite wurde automatisiert übersetzt und kann Grammatikfehler oder Ungenauigkeiten enthalten. Unser Ziel ist es, Ihnen hilfreiche Inhalte bereitzustellen. Teilen Sie uns bitte über den Link am unteren Rand dieser Seite mit, ob die Informationen für Sie hilfreich sind. Hier finden Sie den englischen Artikel als Referenz.
Die neue Vorlage Objektbibliothek können in einer Bibliothek, die erleichtert das Speichern, organisieren und Suchen von Rich-Media-Objekten, wie etwa Bild-, Audio- oder Videodateien einrichten.
Inhalt dieses Artikels
Funktionen der Objektbibliothek
Eine Objektbibliothek ist ein Typ von Dokumentbibliothek, der um zusätzliche Funktionen erweitert wurde, um die Speicherung und Strukturierung von umfangreichen Medien, wie etwa Bild-, Video- oder Audiodateien zu unterstützen.
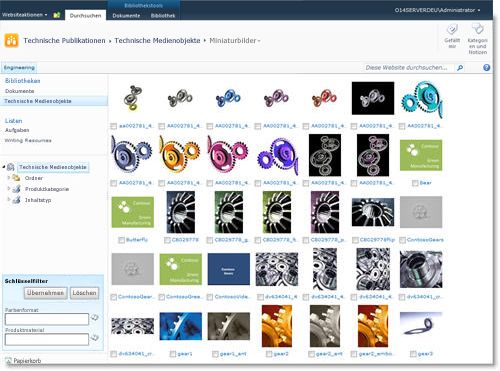
Die Vorlage Objektbibliothek unterstützt die folgenden Funktionen:
Neue Inhaltstypen für digitale Objekte Der Objektbibliothek ist vorkonfiguriert und für die neuen Inhaltstypen für Bild-, Video- und audio-Dateien unterstützt. Diese Inhaltstypen gehören neue Spalten, mit denen Sie zum Nachverfolgen von Metadaten, die speziell für Rich-Media-Objekten ist.
Miniaturansichten konzentrierte Ansichten Die Standardansicht für die Objektbibliothek ist der Ansicht Miniaturansichten, die kleine Miniaturansichten der Anlagen in der Bibliothek anzeigt. Diese Ansicht erleichtert das Bild und Videodateien durchsuchen.
Bildvorschau Wenn Sie den Mauszeiger über ein Objekt in der Ansicht Miniaturansichten bewegen, zeigt ein Vorschaufenster eine größere Version des Bilds sowie Bildeigenschaften. Klicken Sie auf das Objekt aus dem Vorschaufenster können Sie Aktionen durchführen.

Automatische Extraktion von Metadaten für Bilddateien Wenn Sie Bilddateien in eine Objektbibliothek hochladen, wird alle vorhandener Metadaten für die Datei extrahiert und für die Kundendaten in die entsprechenden Spalten in der Bibliothek (falls vorhanden). Automatische Extraktion von Metadaten wird unterstützt, für die folgenden Bilddateitypen: BMP, GIF, ICO, JPEG, PNG und TIFF.
Unterstützung für Podcasts über RSS Das RSS-Feature der Objektbibliothek können Podcasts für Audio- oder Dateien in einer Objektbibliothek einrichten. Benutzer können Abonnieren des RSS-feed der Bibliothek, neuen Inhalte zu erhalten, sobald diese über Podcast hinzugefügt wird.
Erstellen einer Objektbibliothek
Zum Erstellen einer Objektbibliothek benötigen Sie die Berechtigung zum Erstellen von Listen. Websitebesitzer verfügen standardmäßig über diese Berechtigung.
-
Navigieren Sie zu der Website, auf der Sie eine Bibliothek erstellen möchten.
-
Klicken Sie im Menü Websiteaktionen auf Alle Websiteinhalte einblenden und dann auf Erstellen.
-
Wählen Sie unter Filtern nach den Eintrag Bibliothek aus, und klicken Sie dann auf Objektbibliothek.
-
Geben Sie im Namensfeld einen Namen für die Bibliothek ein, und klicken Sie dann auf Erstellen.
Da es sich bei einer Objektbibliothek um eine spezialisierte Form von Dokumentbibliothek handelt, können Sie für sie die gleichen Einstellungen wie für eine Dokumentbibliothek konfigurieren. Nach dem Erstellen einer Objektbibliothek können Sie die Einstellungen für Funktionen, wie Versionsverwaltung, Metadatennavigation oder Workflow, im Menüband auf der Registerkarte Bibliothek mithilfe des Befehls Bibliothekseinstellungen ändern. Weitere Informationen zum Konfigurieren dieser Optionen finden Sie in den Themen zur Bibliothek in der Hilfe.
Wenn Sie die Eigenschaften ändern möchten, die beim Ruhenlassen des Mauszeigers auf Miniaturansichten im Vorschaufenster angezeigt werden, können Sie die Miniaturbildansicht für die Bibliothek entsprechend konfigurieren.
Hochladen einer Datei in eine Objektbibliothek
Zum Hochladen einer Datei in eine Objektbibliothek, verwenden Sie den Befehl Neues Dokument im Menüband an.
Wenn die hochzuladende Datei sehr groß ist, sollten Sie ggf. beim Administrator erfragen, welche Dateigrößenbeschränkung für hochgeladene Dateien auf dieser Website besteht. Der standardmäßige Schwellenwert für die Dateigröße beträgt für die meisten Bibliotheken 50 MB. Dieser Wert ist für viele Videodateien nicht ausreichend. Möglicherweise müssen Sie mit dem Administrator der Website zusammenarbeiten, um diese Einstellung anzupassen. Die maximal mögliche Größenbeschränkung für hochgeladene Dateien auf einer SharePoint-Website beträgt 2 GB. Dateien, die das 2 GB-Limit überschreiten, können nicht hochgeladen werden.
-
Navigieren Sie zu der Objektbibliothek, in die Sie Dateien hochladen möchten.
-
Klicken Sie im Menüband Bibliothekstools auf die Registerkarte Dokumente.
-
Zeigen Sie auf Neues Dokument, und wählen Sie dann den Inhaltstyp (Bild, Audio oder Video) für die hochzuladende Datei aus.
-
Klicken Sie im Dialogfeld Dokumentupload auf Durchsuchen, um die gewünschte Datei zu suchen, und klicken Sie dann auf OK.
-
Führen Sie eine der folgenden Aktionen aus, abhängig vom hochzuladenden Medientyp.
-
Wenn Sie eine Bilddatei hochladen: Geben Sie einen Namen für die Datei, die Sie hochladen. Sie können auch einen Titel, Schlüsselwörter und Kommentare um Hilfe für Benutzer erleichtern genügt dies angeben. Das Bild bereits einige Metadaten zugeordnet wurde, können Sie feststellen, dass einige Felder vorab eingetragenen für Sie sind.
-
Wenn Sie eine Videodatei hochladen: Geben Sie einen Namen für die Datei, die Sie hochladen. Sie können auch auf Titel, Stichwörter, Autor und Kommentare um Hilfe für Benutzer erleichtern diese Datei angeben. Wenn Sie einer bestimmten Vorschaubild für dieses Video anzeigen möchten, geben Sie die Webadresse für die Bilddatei, die Sie verwenden, klicken Sie neben Vorschaubild-URL möchten ein. Sie können auch Copyright-Informationen sowie die Breite des Seitenrahmens und Rahmenhöhe für das Video angeben.
-
Wenn Sie eine Audiodatei hochladen: Geben Sie einen Namen für die Datei, die Sie hochladen. Sie können auch auf Titel, Autor, Stichwörter und Kommentare angeben. Wenn soll eine bestimmte Vorschaubild für diese Audiodatei angezeigt werden sollen, geben Sie den Typ der Web-Adresse für die Bilddatei, die Sie verwenden, klicken Sie neben Vorschaubild-URL möchten. Sie können auch Copyright-Informationen angeben.
-
-
Klicken Sie auf Speichern.










