Koristite Outlook 2013 ili Outlook 2016 za Windows za planiranje periodičnog ili pojedinačnog Lync ili Skype sastanka.
Možete da podesite Lync ili Skype sastanke u programu Outlook, slično kao što zakazujete obične sastanke. Veza Lync sastanku se automatski dodaje u poziv za sastanak. Ako je vaš nalog konfigurisan za uključivanje u konferenciju biranjem, zahtev za sastanak će sadržati informacije za pozivanje (broj telefona i ID konferencije).
Podešavanje sastanka Lync u programu Outlook
Da biste zakazali Lync sastanku, potrebna vam je adresa za prijavljivanje i lozinka od organizacije koja koristi Lync server.
Pogledajte ovaj video ili pratite korake u ovom odeljku da biste saznali kako da zakažete Lync ili Skype sastanak pomoću programa Outlook 2013.

Da biste podesili sastanak Lync u programu Outlook
-
Otvorite Outlook i idite na kalendar.
-
Na kartici Početak izaberite stavku Novi Lync sastanak ili Novi Skype sastanku.
Napomena: Ako Lync instaliran na računaru, a ne vidite dugme Novi Lync sastanak, pratite korake u kontroli Skype za posao (Lync) sastanak se ne prikazuje u članku trake programa Outlook 2013 da biste rešili problem.
-
Zakažite sastanak kako to i inače činite, odnosno:
-
U polje Za otkucajte e-adresu svake osobe koje pozivate i odvojite ih tačkom i zarezom.
-
U polju Tema otkucajte ime sastanka.
-
Ukoliko ćete imati učesnike koji će lično učestvovati, izaberite stavku Predlozi za sastanke na traci „Opcije“ na kartici „Sastanak“ i nađite sobu, ili u polju Lokacija otkucajte lokaciju sastanka kao što je soba za konferencije.
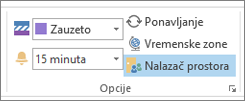
-
Izaberite vreme početka i vreme završetka.
Napomene:
-
Da biste potražili vreme koje svima odgovara, kliknite na dugme Pomoćnik za planiranje, na traci „Prikaz“ na kartici „Sastanak“.
-
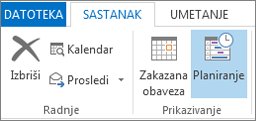
-
-
-
U oblast za sastanke otkucajte dnevni red. Vodite računa da ne promenite informacije o Lync sastanku.
Važno:
-
Zakazivanje sastanka korišćenjem podrazumevanih opcija, onako kako smo mi upravo učinili, prikladnije je za male, interne sastanke, kao što su uobičajeni sastanci sa nekoliko saradnika. Ako imate sastanak sa osobama van preduzeća ili zakazujete veliki događaj, promenite opcije sastanka pre slanja zahteva za sastanak da biste ih bolje prilagodili zahtevima sastanka. U pozivu za sastanak, Lync traci Sastanak na kartici Sastanak izaberite stavku Opcije sastanka , a zatim izaberite odgovarajuće opcije.
-

-
Detalje o tome koje opcije su dostupne i kada bi trebalo da ih odaberete potražite u članku Podešavanje opcija za Skype za posao (Lync) sastanke.
-
-
(Opciono) Na kartici „Sastanak” u grupi „Prikaz” kliknite na dugme Pomoćnik za planiranje da biste obezbedili najbolje vreme za sastanak.
-
Skoro ste završili. Samo još jednom proverite informacije i kliknite na dugme Pošalji.










