Obs!: Vi vill kunna erbjuda dig bästa möjliga supportinnehåll så fort som möjligt och på ditt språk. Den här sidan har översatts med hjälp av automatiserad översättning och kan innehålla grammatiska fel eller andra felaktigheter. Vår avsikt är att den här informationen ska vara användbar för dig. Vill du berätta för oss om informationen är till hjälp längst ned på sidan? Här är artikeln på engelska som referens.
Obs!: Den här artikeln har fyllt sitt syfte och kommer snart att tas bort. För att undvika förvirring kommer vi att ta bort alla länkar som vi känner till. Om du har skapat länkar till den här sidan ber vi dig ta bort dem. På det sättet gör vi tillsammans webben mer användbar.
Enkelklicka på ett dokument i biblioteket för att snabböppna det. Hur dokumentet öppnas beror på flera faktorer, bl.a. på filtyp och hur bibliotekets inställning för Öppna dokument i webbläsaren är ställd. Du kan, med rätt rättigheter, ändra hur dokumenten i biblioteket ska öppnas med ett musklick. Öppna dokumenten i ett klientprogram eller i webbläsaren.
Vad vill du göra?
Mer om webbläsaraktiverade dokument
Det här avsnittet ger en kort översikt om webbläsaraktiverade program som Office Web Apps och hur du öppnar ett dokument i webbläsaren eller i ett klientprogram.
Webbläsaraktiverade program
Ett webbläsaraktiverat program är ett program som tagits fram för att stödja webbläsaraktiverade dokument, d.v.s. dokument som kan visas eller redigeras direkt i webbläsaren men även på din dator (klientdatorn). Word Web App är ett exempel på ett webbläsaraktiverat program, och Word-dokument i DOCX-format är ett exempel på webbaktiverade dokument.
Office Web Apps
Office Web Apps innehåller fyra följande program: Word Web App, Excel Web App, PowerPoint Web App och OneNote Web App. De här fyra programmen webbläsaraktiverade, det betyder att du kan visa och utföra enklare redigeringsarbete på dokumenten direkt i din webbläsare. Om du har du klientprogrammen installerade på din dator kan du utföra fullständiga redigeringsjobb i dem.
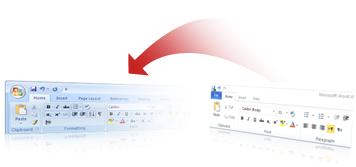
Följande format är webbläsaraktiverade och har stöd för att visas i respektive Office Web App. Andra filformat för Office stöds inte men kan öppnas av respektive klientprogram.
|
Office Web App |
Filformat |
|
Word |
DOCX, DOCM, DOC |
|
Excel |
XLSX, XLSB, XLS (endast läsa) |
|
PowerPoint |
PPTX, PPTM, PPT |
|
OneNote |
ONE |
Viktigt!: För webbläsaraktiverade inställningen ska fungera servergruppsadministratör måste installera Microsoft Office Web Apps och konfigurera den för användning på din webbplats., om Office Web Apps är inte installerat och konfigurerat för användning, men Excel Services är aktiverat som en funktion, ett Excel-dokument kan Öppna fortfarande i webbläsarvyn med hjälp av webbdelen Excel Web Access.
Öppna ett dokument i webbläsaren eller klientprogrammet
Du kanske vill standardinställningen för biblioteket ska vara öppet i webbläsaren eftersom du kan snabbt se och även redigera sådana filer i webbläsaren. Du kanske också vill göra det här om klientprogrammet inte är tillgängligt på datorn. Å andra sidan kanske du vill använda standardinställningen för biblioteket ska vara öppen i klientprogrammeteftersom den programmet inte är webbläsaraktiverade och du har klientprogrammet installerat. I det här fallet en dialogruta vanligtvis visar och ger dig möjlighet att öppna dokumentet, antingen skrivskyddat läge eller redigera i klientprogrammet.
Du kan alltid åsidosätta inställningen för webbaktivering när du klickar på ett dokument i ett bibliotek. Håll muspekaren över dokumentnamnet tills nedpilen blir synlig, klicka på pilen för att se fler tillgängliga val i menyn.
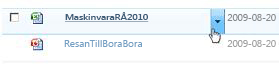
Ett Word-dokument kan t.ex. ha valen Redigera i Microsoft Office Word, Visa i webbläsare och Redigera i webbläsare. En GIF-bild kan ha valet Redigera Dokument. Tillgängliga val kan variera beroende på hur din SharePoint-konfiguration och filtyp.
Meddelanden:
-
Om ett dokument öppnas i ett annat klientprogram än du tänkt dig eller om det inte öppnas alls, kan du ändra beteendet för filtypen i Windows kontrollpanel, klicka på Standardprogram, klicka på Associera en filtyp eller ett protokoll med ett särskilt program. Välj filtypen i listan och klicka på Byt Program. Mer information finns i Windows hjälp-system.
-
Vissa filer som .txt, .gif, .jpg, och .pdf, kan öppnas i din dators webbläsare, dessa filtyper påverkas inte av inställningen Öppna dokument i webbläsaren
Konfigurera standardinställningar för att öppna webbläsaraktiverade dokument
Obs!: För att kunna ändra inställningarna för ett bibliotek måste du ha designrättigheter för biblioteket eller vara ägare till biblioteket.
-
Navigera till den webbplats där du vill ändra biblioteksinställningen.
-
Klicka på namnet på biblioteket i Snabbstart eller klicka på Webbplatsåtgärder

Obs!: Utseendet och navigeringsmöjligheterna på en webbplats kan ändras på många sätt. Om du saknar till exempel ett kommando, en knapp eller en länk, kontaktar du administratören.
-
Klicka på fliken Bibliotek under Biblioteksverktyg och sedan på Inställningar för bibliotek i gruppen Inställningar.
-
Klicka på Avancerade inställningar under Allmänna inställningar på sidan Inställningar för lista.
-
Gör något av följande på sidan Avancerade inställningar för dokumentbibliotek, i avsnittet Öppna dokument i webbläsaren, under Standardfunktion för att öppna webbläsaraktiverade dokument:
-
Klicka på Öppna i klientprogram om du vill öppna dokumentet med ett program på dator med ett klick.
-
Klicka på Öppna i webbläsaren om du vill öppna webbaktiverade dokument i webbläsaren med ett musklick.
-
Klicka på något av följande om du vill använda serverns standardinställning (ställs in av servergruppens administratör):
-
Använd serverns standardinställning (öppna i webbläsaren). Det här valet visas om serverns standardinställning är att visa dokumentet i webbläsaren.
-
Använd serverns standardinställning (öppna i klientprogrammet). Det här valet visas om serverns standardinställning är att visa dokumentet i klientprogrammet.
Obs!: Den här standardinställningen är serveromfattande och påverkar andra funktioner som innehåller länkar till dokument, bland annat följande: hyperlänkfält, fält, fält på sidan Visa egenskaper, länkar till sidan Versionshistorik, kommandot Visa på ett objekts snabbmeny, länkar i e-postmeddelanden, sidan för status på arbetsflöden och sökresultat.
-
-










