Observação: Desejamos fornecer o conteúdo da Ajuda mais recente no seu idioma da forma mais rápida possível. Esta página foi traduzida de forma automatizada e pode conter imprecisões ou erros gramaticais. Nosso objetivo é que este conteúdo seja útil para você. As informações foram úteis? Dê sua opinião no final desta página. Aqui está o artigo em inglês para facilitar a referência.
Observação: Este artigo já cumpriu o seu papel, por isso o retiraremos em breve. Para evitar problemas de "Página não encontrada", removemos links que já sabemos que podem causar esse problema. Se você criou links para esta página, remova-os e juntos manteremos a Web conectada.
Para abrir rapidamente um documento em uma biblioteca, basta clicar uma vez nele. A maneira como o documento será aberto dependerá de vários fatores, incluindo o tipo de arquivo e a configuração atual de Abrindo Documentos no Navegador da biblioteca. Com a devida permissão, você pode alterar a maneira de abrir documentos com apenas um clique, se ele será aberto em um aplicativo cliente ou no navegador, para uma biblioteca específica.
O que você deseja fazer?
Saber mais sobre documentos habilitados para navegador
As seções a seguir fornecem uma breve visão geral dos aplicativos habilitados para navegador, como os Office Web Applications, e as possíveis maneiras de abrir um documento no navegador ou em um aplicativo cliente.
Aplicativos habilitados para navegador
Um aplicativo habilitado para navegador é aquele que foi projetado para oferecer suporte a um documento habilitado para navegador, o qual pode ser exibido ou editado diretamente no navegador e também no computador cliente. Um exemplo de aplicativo habilitado para navegador é o Word Web Application, e um exemplo de documento habilitado para navegador é um documento do Word em formato de arquivo .docx.
Office Web Apps
Os Office Web Apps incluem os quatro aplicativos a seguir: Word Web Application, Excel Web Application, PowerPoint Web Application e OneNote Web Application. Para cada um desses aplicativos habilitados para navegador, é possível exibir um documento ou fazer pequenas edições nele no navegador. Se você tiver o aplicativo cliente instalado no computador, poderá fazer edições completas no aplicativo cliente.
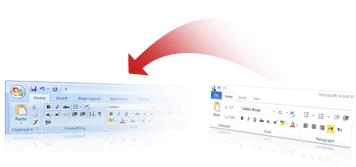
Os formatos de arquivo a seguir são documentos habilitados para navegador e com suporte em modo de exibição de navegador para cada Office Web Application. Outros formatos de arquivo do Office não têm suporte, por isso eles sempre são abertos no aplicativo cliente.
|
Office Web Application |
Formato de arquivo |
|
Word |
.docx, .docm, .doc |
|
Excel |
.xlsx, .xlsb, .xls (somente exibição) |
|
PowerPoint |
.pptx, .pptm, .ppt |
|
OneNote |
.one |
Importante: Para que a configuração habilitados para navegador funcione, o administrador do farm deve instalar o Microsoft Office Web Apps e configurá-lo para uso em seu site., se o Office Web Apps não está instalado e configurado para uso, mas os serviços do Excel está habilitado como um recurso, um documento do Excel pode ainda abra no modo de exibição do navegador usando a Web Part do Excel Web Access.
Abrindo um documento no navegador ou no aplicativo cliente
Talvez você queira a configuração padrão para a biblioteca para ser aberto no navegador porque você pode ver rapidamente e até mesmo editar esses arquivos no navegador. Você também pode querer fazer isso se o aplicativo cliente não está disponível em seu computador. Por outro lado, você pode querer a configuração padrão para a biblioteca para ser aberto no aplicativo clienteporque o aplicativo não está habilitado para navegador e você tiver o aplicativo cliente instalado. Nesse caso, uma caixa de diálogo geralmente exibe e oferece a opção para abrir o documento, seja no modo somente leitura ou edição, no aplicativo cliente.
Independentemente da configuração de habilitação para navegador, para substituir o comportamento ao clicar apenas uma vez em um documento ou biblioteca, você pode usar o ECB (Botão de Controle de Edição) para ver outros comandos disponíveis no menu (passe o mouse sobre o nome do documento até que uma seta suspensa apareça e clique nela).
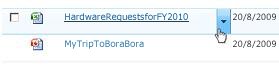
Por exemplo, um documento do Word pode ter os comandos Editar no Microsoft Office Word, Exibir no Navegador e Editar no Navegador. Ou então, uma imagem GIF pode ter o comando Editar Documento. Os comandos disponíveis podem variar dependendo da sua configuração específica do SharePoint e do tipo de documento.
Observações:
-
Se o documento for aberto em um aplicativo cliente que você não esperava ou não abre, você poderá alterar a maneira como um tipo de arquivo é aberto no Painel de Controle do Windows clicando em Programas Padrão, clicando em Associar um tipo de arquivo ou protocolo a um programa, selecionando o tipo de arquivo na lista e clicando em Alterar Programa. Para obter mais informações, consulte o sistema de Ajuda do Windows.
-
Alguns arquivos, como .txt, .gif, .jpg e .pdf, podem ser abertos no navegador no computador cliente, mas esses arquivos não são afetados pela configuração de Abrindo Documentos no Navegador.
Definir o comportamento de abertura padrão para documentos habilitados para navegador
Observação: Para alterar as configurações em uma biblioteca, você precisa ter permissão de design ou ser proprietário dela.
-
Navegue até o site em que deseja alterar a configuração da biblioteca.
-
Clique no nome da biblioteca no início rápido, ou clique em Ações do Site

Observação: Um site pode ser modificado significativamente em termos de aparência e navegação. Se você não conseguir localizar uma opção, como um comando, botão ou link, contate o administrador.
-
Na faixa de opções, em Ferramentas de Biblioteca, clique na guia Biblioteca e, no grupo Configurações, clique em Configurações da Biblioteca.
-
Na página Configurações da Lista, em Configurações Gerais, clique em Configurações Avançadas.
-
Na página Configurações Avançadas de Biblioteca de Documentos, na seção Abrindo Documentos no Navegador, em Comportamento padrão de abertura de documentos habilitados para navegador, siga este procedimento:
-
Para abrir um documento com apenas um clique usando um aplicativo instalado no computador, clique em Abrir no aplicativo cliente.
-
Para abrir um documento habilitado para navegador com apenas um clique no navegador, clique em Abrir no navegador.
-
Para usar a configuração padrão em todo o servidor (que é definida pelo administrador do farm), clique em uma destas opções:
-
Usar o padrão de servidor (Abrir no navegador). Esta opção será exibida se a configuração de servidor do site foi definida para abrir o navegador.
-
Usar o padrão de servidor (Abrir no aplicativo cliente). Esta opção será exibida se a configuração de servidor do site foi definida para abrir no aplicativo cliente.
Observação: Esta configuração padrão em todo o servidor afeta outros recursos que contêm links para o documento, incluindo estes: campos de hiperlink, campos na página de propriedades de Modo de Exibição, links na página Histórico de Versões, os comandos Modo de Exibição no menu de contexto do item, links em mensagens de email, páginas de status de fluxo de trabalho e resultados de pesquisa.
-
-










