注: 最新のヘルプ コンテンツをできるだけ早く、お客様がお使いの言語で提供したいと考えております。 このページは、自動翻訳によって翻訳されているため、文章校正のエラーや不正確な情報が含まれている可能性があります。 私たちの目的は、このコンテンツがお客様の役に立つようにすることです。 お客様にとって役立つ情報であったかどうかを、このページの下部でお知らせください。 簡単に参照できるように、こちらに英語の記事があります。
注: この記事は既に役割を終えており、間もなく提供終了となります。 Microsoft では、「ページが見つかりません」の問題を避けるために既知のリンクを削除しています。 このページへのリンクを作成された場合は、同様に、この問題を避けるためにリンクを削除してください。
ライブラリでドキュメントをすばやく開く、できる 1 回クリックしています。 ドキュメントを開く方法は、ライブラリの現在のブラウザーでドキュメントを開く設定とファイルの種類など、いくつかの要因によって異なります。 1 回のクリック、ドキュメントを開く方法を変更する適切なアクセス許可などのクライアント アプリケーション内で、または特定のライブラリをブラウザーで開くかどうか。
目的に合ったトピックをクリックしてください
ブラウザー対応ドキュメントについてください。
次のセクションでは、Office Web アプリケーションでは、ブラウザーやクライアント アプリケーションでドキュメントを開くことができる方法などのブラウザー対応のアプリケーションの概要を説明します。
ブラウザー対応のアプリケーション
ブラウザー対応のアプリケーションとは、文書を表示したり、クライアント コンピューターにだけでなく、ブラウザーで直接編集することは、ブラウザー対応のドキュメントをサポートするように設計されていることです。 ブラウザー対応のアプリケーションの例は、Word Web アプリケーションでは、ブラウザー対応のドキュメントの例は、Word 文書を .docx ファイル形式でする.
Office Online
Office Web Apps には、次の 4 つのアプリケーションが含まれています: Web アプリケーションの Word、Excel Web アプリケーション、PowerPoint Web アプリケーション、および OneNote Web アプリケーションです。 次のブラウザー対応アプリケーションの各: ブラウザーでドキュメントを表示するか、ブラウザーでの軽量な編集を操作することができます。 お使いのコンピューターにインストールされているクライアント アプリケーションを使っている場合は、フル機能クライアント アプリケーション内で編集を行うことができます。
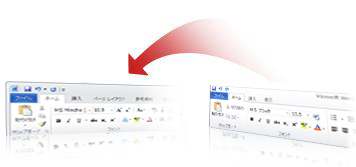
次のファイル形式では、ブラウザー対応のドキュメントや、Office Web アプリケーションのブラウザー ビューでサポートされます。 、他の Office ファイル形式がサポートされていないため、ファイル形式のクライアント アプリケーションで常に開いたする.
|
Office Web アプリケーション |
ファイル形式 |
|
Word |
.docx、.docm、.doc |
|
Excel |
.xlsx、.xlsb、.xls (表示のみ) |
|
PowerPoint |
.pptx、.pptm、.ppt |
|
OneNote |
.one |
重要: ブラウザーに設定するをファーム管理者を Microsoft Office Web Apps をインストールしてサイトに使用するようを構成する必要がある場合の Office Web Apps がインストールおよび使用するために構成されているが、機能として Excel Services が有効になっている、Excel ドキュメントのことができます。まだ Excel Web Access Web パーツを使用して、ブラウザー ビューで開きます。
ブラウザーまたはクライアント アプリケーションでドキュメントを開く
ライブラリの既定の設定をすばやく表示しても、ブラウザーでこれらのファイルを編集するために、ブラウザーで開いてすることができます。 クライアント アプリケーションがお使いのコンピューターで利用可能な場合は、これを行うすることもできます。 その一方で、クライアント アプリケーションで開くするライブラリの既定の設定をする場合がありますため、アプリケーションがブラウザー対応でないとインストールされているクライアント アプリケーションがあります。 この例では、] ダイアログ ボックスを通常が表示され、ドキュメントを開くためのオプションでは、読み取り専用] または [クライアント アプリケーション内で、編集します。
どのようなブラウザー対応の設定、動作をオーバーライドするときに、ライブラリ内のドキュメントを 1 回クリックすることが使用する編集コントロール ボタン (ECB) メニューに [利用可能なその他のコマンドを表示する (ドロップダウンの矢印が表示されるまでドキュメントの名前をマウスでポイントし、矢印をクリックします)。
![[コントロールの編集] ボタン](https://support.content.office.net/ja-jp/media/09607946-e62d-4080-bc56-ca183edc2193.jpg)
たとえば、Word 文書には、 Microsoft Office Word で編集]、 [ブラウザーで表示、およびブラウザーで編集]コマンドがあります。 または、GIF イメージを文書の編集] コマンドがあります。 使用できるコマンドは、特定の SharePoint 設定し、ドキュメントの種類によって異なることができます。
注:
-
ファイルの種類が既定のプログラム、プロトコルのプログラムまたはファイルの種類を関連付けるをクリックしてをクリックして、Windows コントロール パネルを起動する方法を変更するには、ドキュメントが開いた場合を想定していないかが表示されないクライアント アプリケーション内で、一覧で、ファイルの種類を選択し、[プログラムの変更] をクリックします。 詳細については、Windows のヘルプを参照してください。
-
.Txt、.gif、.jpg、および .pdf などの一部のファイルは、クライアント コンピューターのブラウザーで開くことができますが、これらのファイルは、ブラウザーでドキュメントを開く設定には影響ありません。
ブラウザー対応のドキュメントの既定の開く動作を設定します。
注: ライブラリの設定を変更するには、するには、ライブラリのデザイン アクセス許可があるか、ライブラリの所有者である必要があります。
-
ライブラリの設定を変更するサイトに移動します。
-
サイド リンク バーのライブラリの名前をクリックしてまたは
![[サイトの操作] メニュー](https://support.content.office.net/ja-jp/media/eb4ff6c7-77ef-4bb9-a018-d89212ffc90b.jpg)
注: サイトの外観とナビゲーションは大幅に変更されている場合があります。 コマンド、ボタン、リンクなどのオプションの場所がわからない場合は、管理者に問い合わせてください。
-
[ライブラリ ツール] リボンの [ライブラリ] タブをクリックし、[設定] グループで [ライブラリの設定] をクリックします。
-
[リストの設定] ページで、[全般設定] で[詳細設定をクリックします。
-
ドキュメント ライブラリの詳細設定] ページの [ブラウザー対応のドキュメントを開く方法を変更] で、[ブラウザーでドキュメントを開く] セクションで、次のいずれかの操作を行います。
-
お使いのコンピューターにインストールされているアプリケーションを使用して、1 回のクリックで文書を開く、クライアント アプリケーションで開く] をクリックします。
-
ブラウザー対応の 1 回のクリック、ブラウザーでドキュメントを開くには、ブラウザーで開く] をクリックします。
-
既定のサーバーの設定 (これは、ファーム管理者によって設定) を使用するには、次のいずれかをクリックします。
-
サーバーの既定値 (ブラウザーで開く) を使用します。 ブラウザーで開くには、サイトのサーバー設定を定義されている場合、このオプションが表示されます。
-
サーバーの既定値 (クライアント アプリケーションで開く) を使用します。 クライアント アプリケーションで開くには、サイトのサーバー設定を定義されている場合、このオプションが表示されます。
注: この既定のサーバーの設定など、ドキュメントへのリンクが含まれるその他の機能に影響: ハイパーリンク フィールド、フィールド ビューのプロパティ ページで [バージョン履歴] ページで、リンク、ビューを [項目] のコンテキスト メニューの [リンク コマンド電子メール メッセージ、ワークフローの状態ページ、および検索の結果します。
-
-










