附註: 我們想要以您的語言,用最快的速度為您提供最新的說明內容。本頁面是經由自動翻譯而成,因此文中可能有文法錯誤或不準確之處。讓這些內容對您有所幫助是我們的目的。希望您能在本頁底部告訴我們這項資訊是否有幫助。此為英文文章出處,以供參考。
附註: 本文已完成其任務,將於不久之後淘汰。 為了避免造成「找不到網頁」問題,我們將在我們能掌握的範圍內,移除所有連往本文的連結。 如果您建立了連往本頁面的連結,請將之移除,與我們一同維持網路暢行無阻。
若要快速開啟文件庫中的文件,您可以按一下該文件。文件開啟的方式取決於數個因素,包括檔案的類型與文件庫目前的 [正在瀏覽器中開啟文件] 設定。若有適當權限,您可以針對特定文件庫變更按一下開啟文件的方式,以指定在用戶端應用程式還是在瀏覽器中開啟。
您想要做什麼?
深入了解供瀏覽器使用的文件
下列各節提供了供瀏覽器使用之應用程式 (例如 Office Web Applications) 的簡要概觀,以及可以在瀏覽器或用戶端應用程式中開啟文件的方式。
供瀏覽器使用的應用程式
供瀏覽器使用的應用程式是指經過設計以支援可供瀏覽器使用之文件的應用程式。可供瀏覽器使用的文件則是指可以像是在您的用戶端電腦上一樣,直接於瀏覽器中檢視或編輯的文件。Word Web Application 即是其中一例供瀏覽器使用的應用程式,而 .docx 檔案格式的 Word 文件則是其中一例可供瀏覽器使用的文件。
Office Web Apps
Office Web Apps 包括下列四個應用程式:Word Web Application、Excel Web Application、PowerPoint Web Application 和 OneNote Web Application。對於這些供瀏覽器使用的應用程式:您可以在瀏覽器中檢視文件或是執行輕量的編輯。如果您的電腦上已安裝用戶端應用程式,則可以在用戶端應用程式中進行完整功能的編輯。

下列檔案格式為可供瀏覽器使用的文件而且支援每一個 Office Web Application 的瀏覽器檢視。其他 Office 檔案格式則不受此支援,因此一律在用戶端應用程式中開啟。
|
Office Web Application |
檔案格式 |
|
Word |
.docx、.docm、.doc |
|
Excel |
.xlsx、.xlsb、.xls (僅限檢視) |
|
PowerPoint |
.pptx、.pptm、.ppt |
|
OneNote |
.one |
重要: 瀏覽器使用的設定工作時,伺服器陣列管理員必須安裝 Microsoft Office Web Apps,並將它設定適用於您的網站。 如果 Office Web Apps 沒有安裝和設定供使用,但做為功能啟用 Excel Services、 Excel 文件可以在瀏覽器檢視中仍開啟使用 Excel Web Access 網頁組件。
在瀏覽器或用戶端應用程式中開啟文件
您可能會想為瀏覽器中開啟,因為您可以快速查看,甚至編輯這些檔案,在瀏覽器中的的文件庫的預設設定。您也可以這麼做,如果在您的電腦上沒有用戶端應用程式。另一方面,您可能會想要在用戶端應用程式中開啟文件庫的預設設定因為應用程式不加上瀏覽器使用,而且您有安裝的用戶端應用程式。在此情況下,對話方塊通常會顯示,並讓您的選項,即可開啟文件中,[唯讀] 或 [編輯,在用戶端應用程式。
不論供瀏覽器使用的設定為何,若要覆寫按一下文件庫文件時的行為,您可以使用「編輯控制按鈕」(ECB) 查看功能表上其他的可用命令 (將游標停留在文件名稱上方直到出現下拉式箭號,然後按一下箭號)。
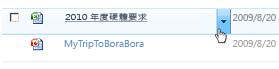
例如,Word 文件可能有 [在 Microsoft Office Word 中編輯]、[在瀏覽器中檢視] 和 [在瀏覽器中編輯] 命令。GIF 圖像可能有 [編輯文件] 命令。可用的命令會根據您的 SharePoint 設定和文件類型而有所不同。
附註:
-
如果文件在您預期外的用戶端應用程式中開啟或無法開啟,您可以在 Windows 控制台變更檔案類型的開啟方式,方法是依序按一下 [預設程式] 和 [建立檔案類型或通訊協定與程式之間的關聯],然後選取清單中的檔案類型,再按一下 [變更程式]。如需詳細資訊,請參閱 Windows 說明系統。
-
某些檔案 (例如 .txt、.gif、.jpg 和 .pdf) 可以在用戶端電腦的瀏覽器中開啟,但是這些檔案不會受到 [正在瀏覽器中開啟文件] 這項設定的影響。
設定供瀏覽器使用之文件的預設開啟行為
附註: 若要變更文件庫的設定,您必須是文件庫的擁有者或具有文件庫的設計權限。
-
導覽至您要變更文件庫設定的所在網站。
-
按一下 [快速啟動] 上的文件庫的名稱或按一下 [網站動作
![[網站動作] 功能表](https://support.content.office.net/zh-tw/media/eb4ff6c7-77ef-4bb9-a018-d89212ffc90b.jpg)
附註: 網站的外觀及導覽可能已大幅修改。若找不到選項 (如命令、按鈕或連結),請與管理員連絡。
-
在功能區中,按一下 [文件庫工具] 底下的 [文件庫] 索引標籤,然後按一下 [設定] 群組中的 [文件庫設定]。
-
在 [清單設定] 頁面上,按一下 [一般設定] 底下的 [進階設定]。
-
在 [文件庫進階設定] 頁面的 [正在瀏覽器中開啟文件] 區段中,在 [供瀏覽器使用之文件的預設開啟行為] 底下執行下列其中一項:
-
若要使用電腦上安裝的應用程式,以按一下的方式開啟文件,請按一下 [以用戶端應用程式開啟]。
-
若要以按一下的方式在瀏覽器中開啟可供瀏覽器使用的文件,請按一下 [在瀏覽器中開啟]。
-
若要使用預設的全伺服器設定 (由伺服器陣列管理員設定),請按下列其中一項:
-
使用伺服器預設值 (在瀏覽器中開啟) :如果網站伺服器設定已定義成在瀏覽器中開啟,就會出現這個選項。
-
使用伺服器預設值 (在用戶端應用程式中開啟) :如果網站伺服器設定已定義成在用戶端應用程式中開啟,就會出現這個選項。
附註: 此預設的全伺服器設定會影響含有文件連結的其他功能,包括下列:超連結欄位、「檢視內容」頁面上的欄位、「版本歷程記錄」頁面上的連結、項目快顯功能表上的 [檢視] 命令、電子郵件訊息中的連結、工作流程狀態頁面及搜尋結果。
-
-










